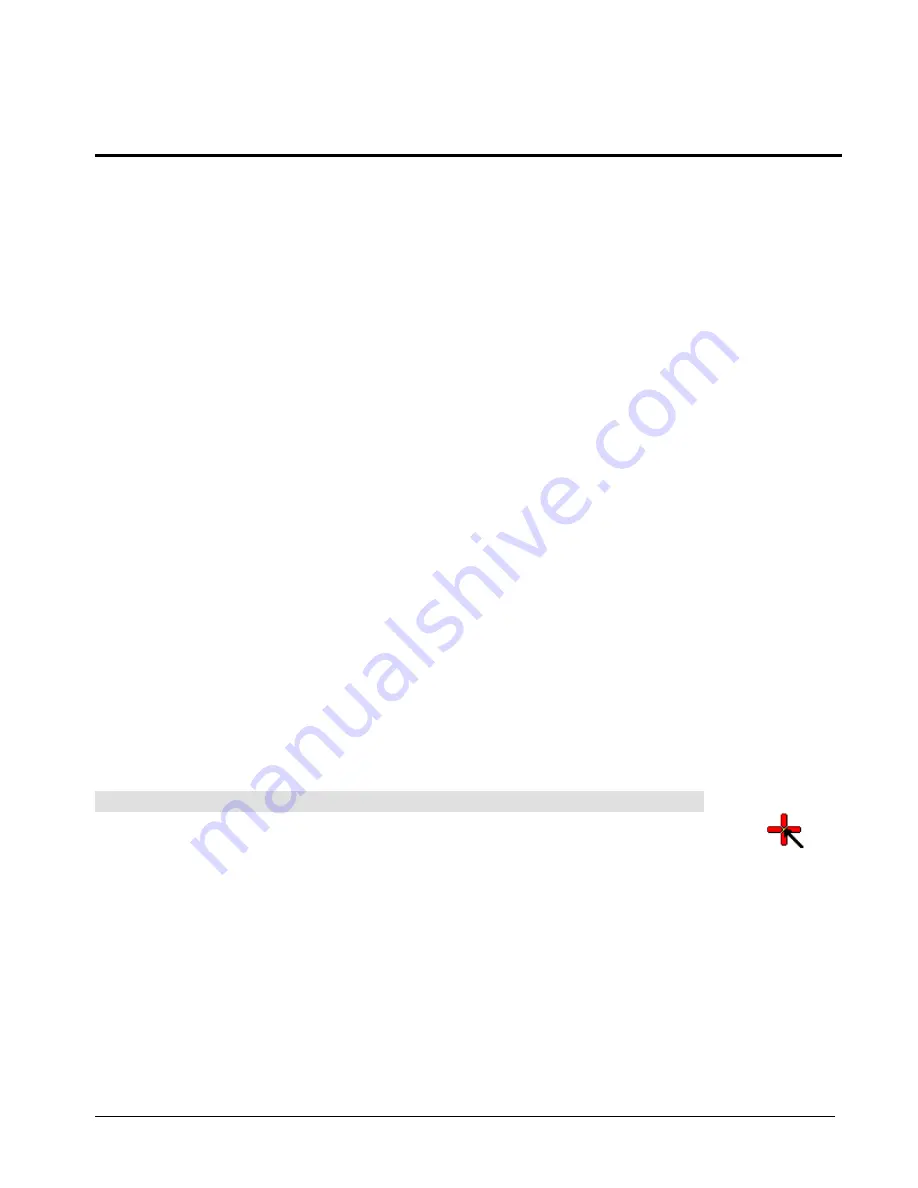
SMART Board User’s Guide
9
Using an Interactive Whiteboard with a
Projector
When you use a projector with your interactive whiteboard, finger contact on the SMART
Board surface can control any application projected onto it as effectively as a mouse. You
can touch on the interactive whiteboard to start the program, then pick up a stylus from the
Pen Tray and write in virtual, electronic ink over it. Contact can also be configured to
produce a left- or right-mouse click, draw a circle, rectangle, or straight line, write or draw in
an array of colors, highlight anything on the board, or selectively erase annotations.
How does it work? Essentially, the SMART Board driver running in projected mode on the
connected computer is responsible for translating board contact into mouse functionality
and Pen Tray tool use into the appearance (writing) or disappearance (erasing) of electronic
ink.
In non-projected mode, the computer automatically scales the entire surface of the SMART
Board interactive whiteboard into an image the size of the writing area of Notebook
software. Since this scaling is automatic, you don’t need to perform an orientation
procedure. For information on running the interactive whiteboard in non-projected
(whiteboard) mode, turn to
Appendix A: Using an Interactive Whiteboard without a Projector
The Importance of Being Oriented
To provide an accurate and appropriate response to your touch, the SMART Board driver
needs to know exactly where the projected image from your computer is located on the
interactive whiteboard. You provide the SMART Board driver with this information when you
perform an orientation procedure
−
a very simple process of touching firmly and precisely on
a grid of red crosses.
Although a default orientation is automatically assigned to your interactive whiteboard, we
recommend that you complete the orientation process for yourself to ensure the greatest
level of tracking precision. You may also want to re-orient on occasion, especially if your
interactive whiteboard is accidentally jostled and the projected image becomes misaligned.
With correct orientation, the cursor will appear directly beneath your fingertip, and closely
track finger or tool contact made anywhere on the SMART Board surface.
Orientation Tips
•
Press firmly in the small yellow square in the center of each red cross that appears in
the orientation screen. If you neglect to do this, the SMART Board driver will not track
your finger or Pen Tray tool correctly.
•
If you’re dissatisfied with the precision of a particular orientation point, don’t begin the
entire orientation procedure again. Just press either of the two Pen Tray buttons or the
left-arrow key on the keyboard to retract a poorly aligned orientation point. You won’t
lose any previously established orientation points and you can redo the last orientation
point.
•
If you want to redo the entire orientation procedure, press the Esc key on the
keyboard.
Press on the yellow
square in the center
of the cross






























