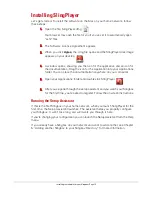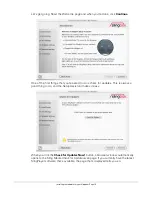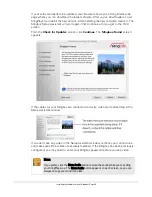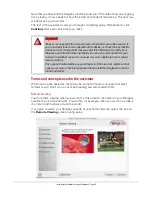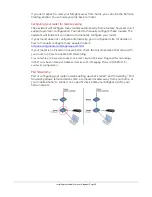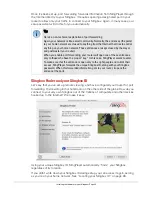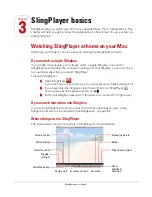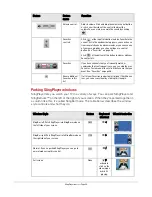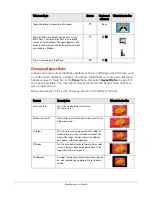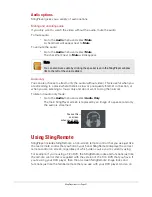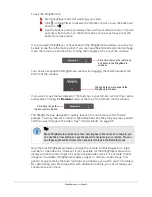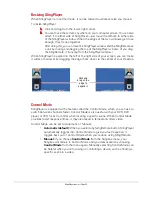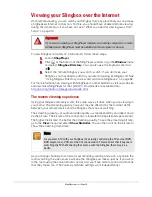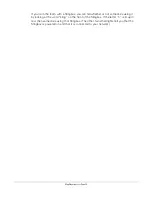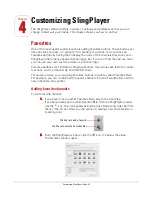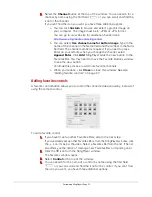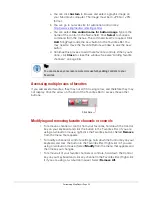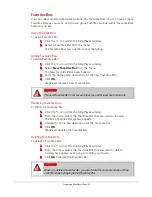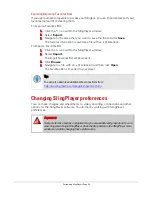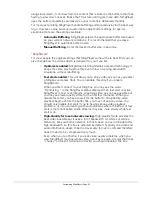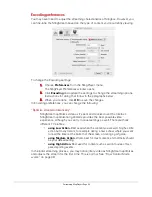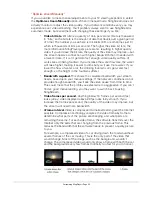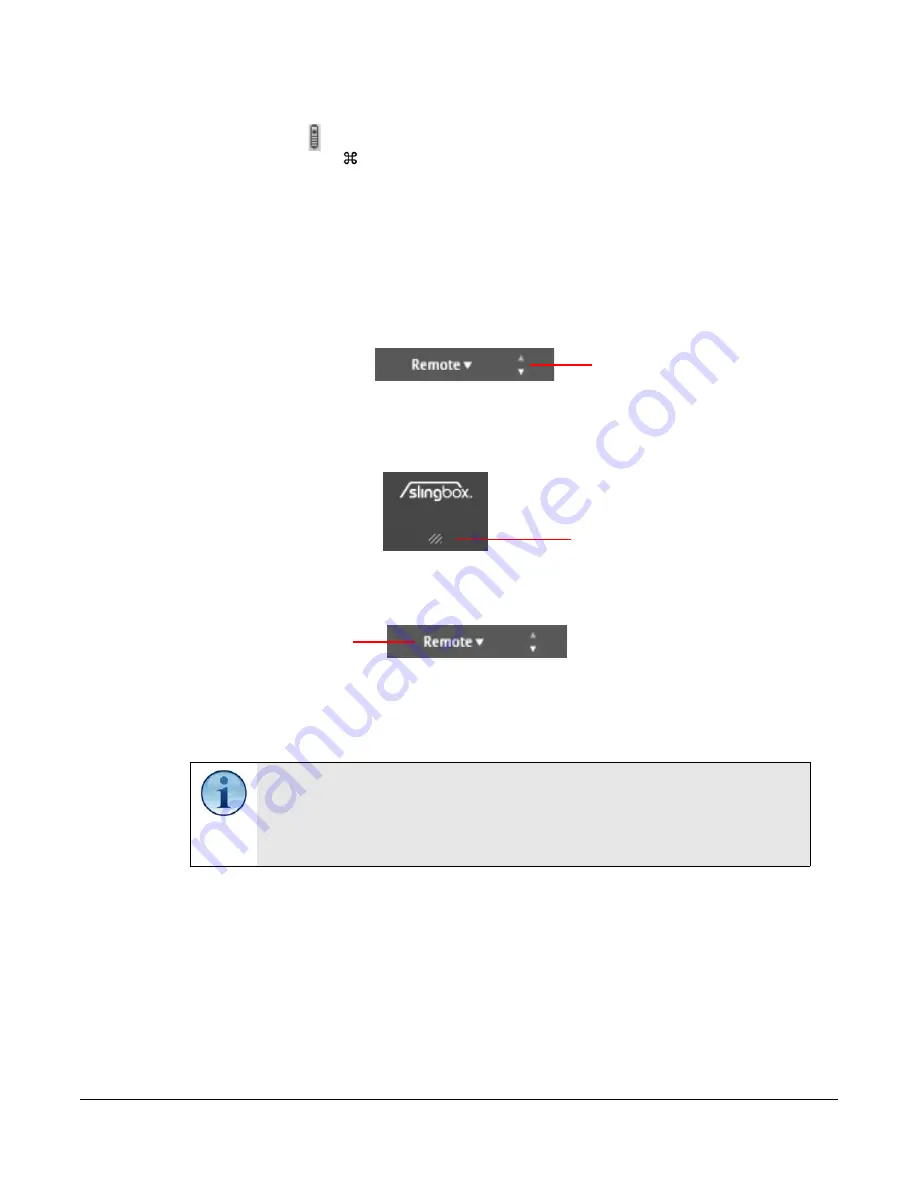
SlingPlayer basics • Page 32
To use the SlingRemote:
1.
Start SlingPlayer and start watching your video.
2.
Click on SlingPlayer to display the remote control, or use the keyboard
shortcut,
R
.
3.
Use the buttons just as you always have with your remote control. If you’re
not sure what a button on the remote does, move your mouse over the
button for a description.
If you’ve parked SlingPlayer, or have reduced the SlingRemote window, you may not
be able to see the full remote control. If you can’t see the entire remote control image,
move the remote up and down by clicking the triangles at the top of the window.
You can also expand the SlingRemote window by dragging the resize handle at the
bottom of the window.
If you want to use menus instead of the buttons on your remote control, they can be
accessed by clicking the
Remote
button at the top of the remote control window.
The SlingRemote is designed to quickly respond to your remote control button
presses. You may, however, notice a slight delay between the time you press a button
and the actual change in the video. See “Control Mode” on page 33.
Note that our SlingPlayer software contains the remote control images for a large
number of video devices. However, it isn't possible for the SlingPlayer software to
display a remote control replica for every possible video device. If a remote control
image isn't available, SlingRemote displays a generic remote control image. This
generic image contains the basic functions you'll need as you watch your TV remotely.
By customizing your Favorites bar(s) with additional controls, you can increase your
convenience even more.
Click here to move the remote up
and down in the SlingRemote
window.
Click and drag here to expand the
SlingRemote window.
Click here to see the
remote control’s menus.
Tip:
Many SlingRemote buttons have their own keyboard shortcuts. For example, you
can use the arrow buttons on your keyboard to navigate in your remote. You can
see these keyboard shortcuts when you select things in the Remote menus.