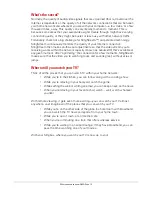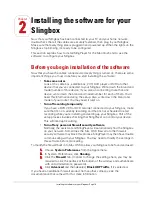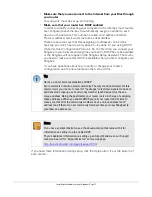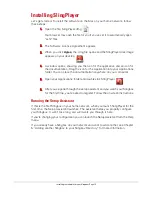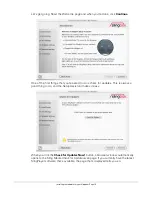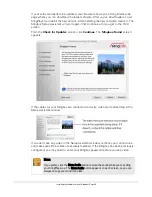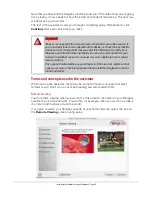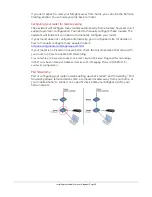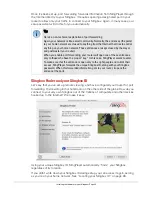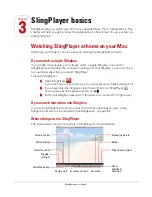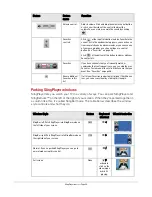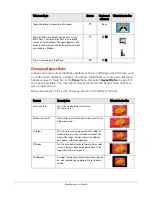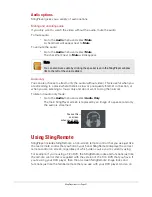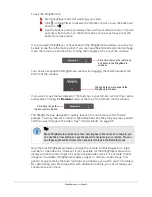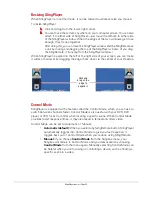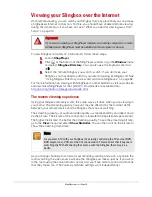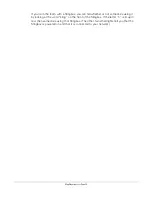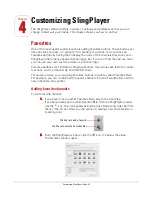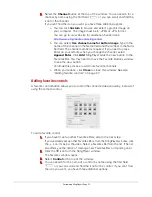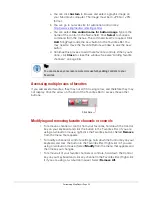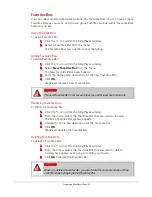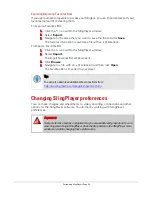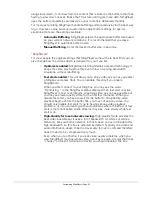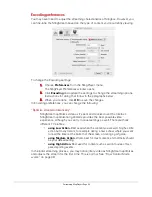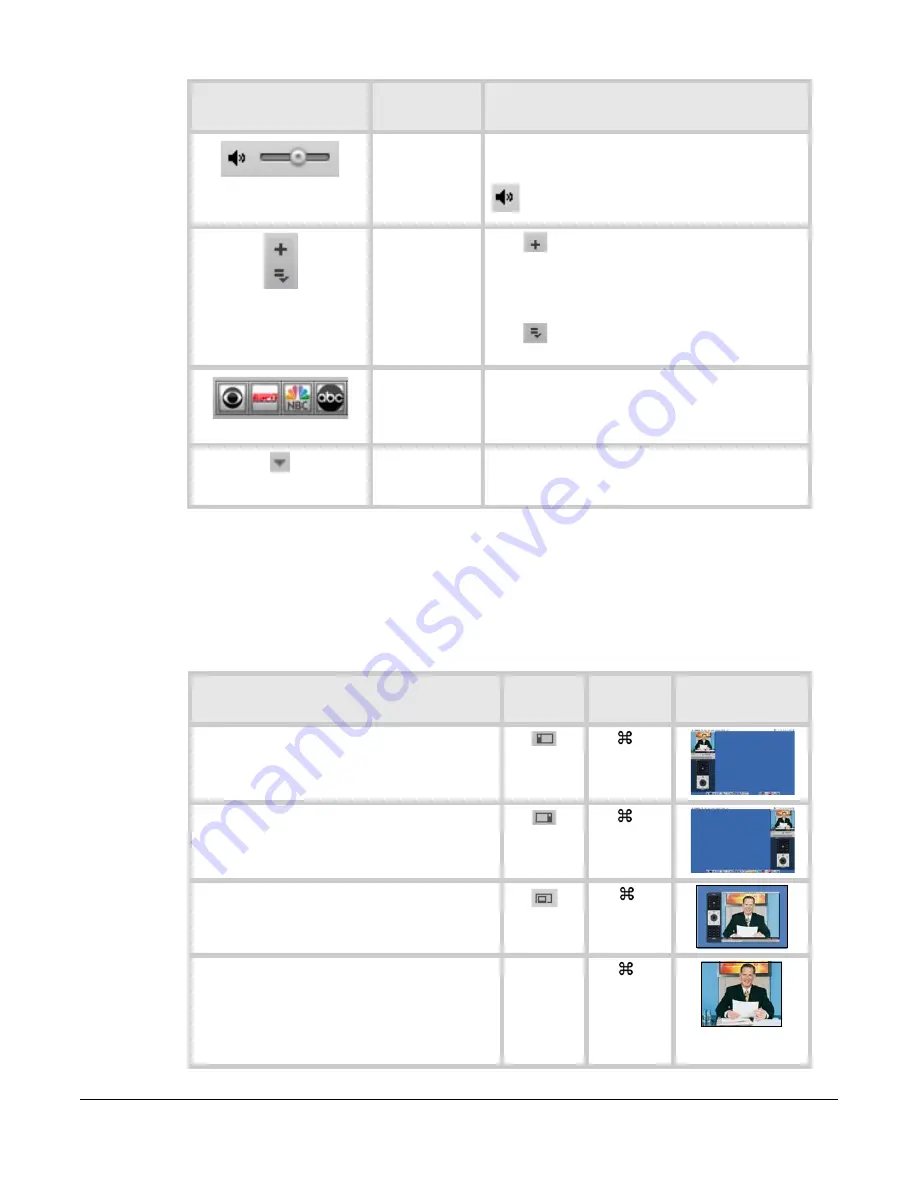
SlingPlayer basics • Page 29
Parking SlingPlayer windows
SlingPlayer lets you watch your TV in a variety of ways. You can park SlingPlayer and
SlingRemote™ on the left or the right of your screen. When they’re parked together in
a column like this, it’s called SlingBar mode. The table below describes the window
style controls and what they do.
Volume control
Adjusts volume. Click and drag the volume control button,
or click on either side of the control to adjust the
volume.You can mute or unmute the sound by clicking
.
Favorites
controls
Click
at the top of this button to add a Favorite to the
current list. In the window that appears, you can choose
from several channels and commands, or you can use one
of your own graphics as a channel logo or a control
button. See “Favorites” on page 36.
Click
at the bottom of this button to view or edit your
Favorites lists.
Favorites
If you have channels that you frequently watch, or
commands that you frequently use, you can add them as
Favorites. To view one of them, click the Favorite that you
want. See “Favorites” on page 36.
Show additional
Favorites in this
list
If all of your Favorites in a particular list don’t fit within one
row, you can access them by clicking this triangle.
Window Style
Button
Keyboard
shortcut
What it looks like
SlingBar left: Puts SlingPlayer into SlingBar mode on
the left side of your screen.
<
SlingBar right: Puts SlingPlayer into SlingBar mode on
the right side of your screen.
>
Normal: If you’ve parked SlingPlayer, you can go to
normal mode using this control.
/
Full screen
None
F
or double-
click on the
video image
while it’s
playing.
Button
Button
name
Function