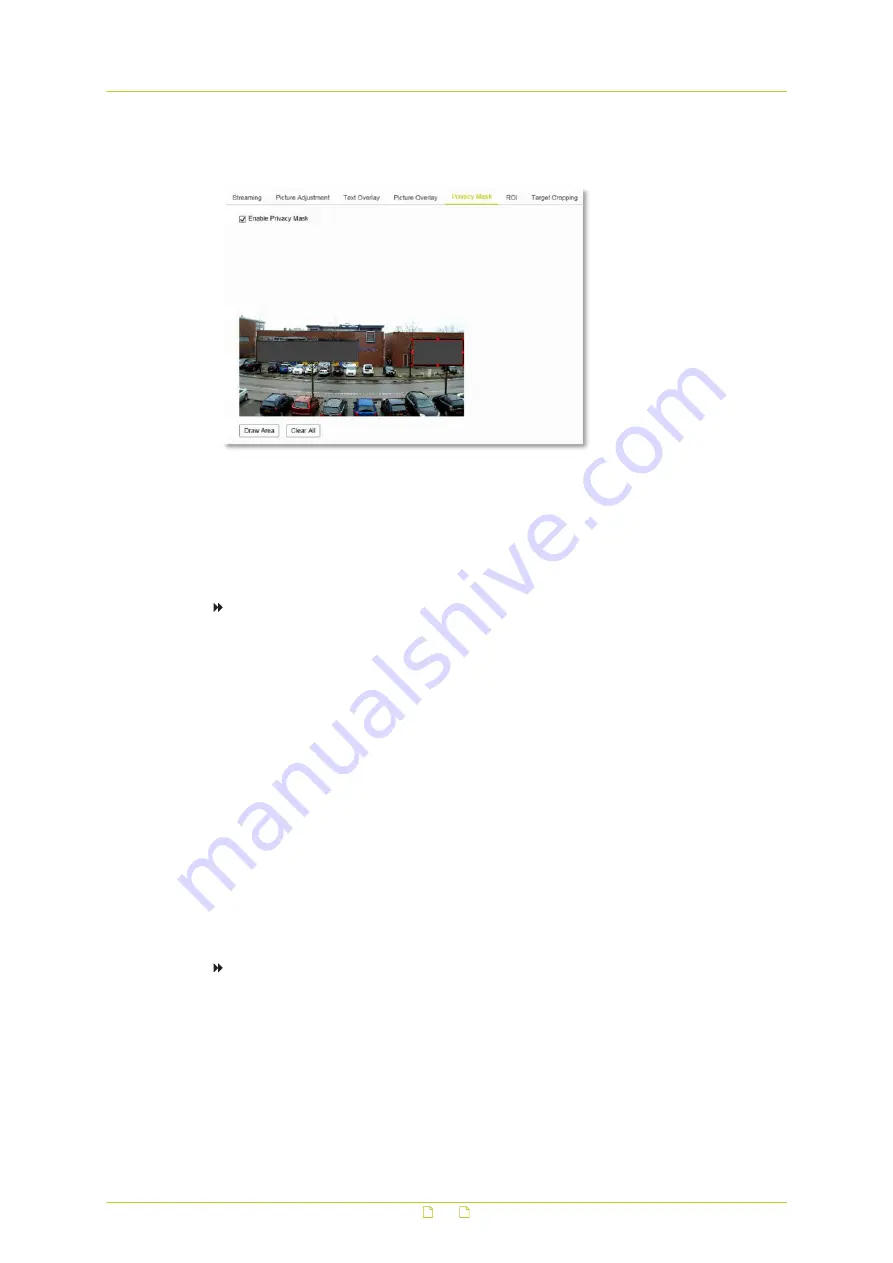
11.4
Privacy Mask
Video/Audio > Privacy Mask
What this tab is for
On the Privacy Mask tab, you can superimpose privacy masks onto the video images. This
makes it possible to cover certain areas on the live video to prevent certain spots in the
surveillance area from being live viewed and recorded.
To add a privacy mask
1
Select Enable Privacy Masks.
2
Click the PTZ buttons to define the area where you want to set the privacy mask.
3
Click Draw Area.
4
Drag your mouse pointer across the Live View window to draw the mask area.
You can drag the sizing handles to resize the area. If necessary, drag the area to
position it correctly.
5
Click Stop Drawing.
- or -
Click Clear All to remove all of the areas you set without saving them.
6
Click Add.
The privacy mask is saved and added to the Privacy Mask List.
7
(Optional) In the Name box, type a name for the mask.
8
(Optional) In the Active Zoom Ratio box, type an appropriate value.
The mask will only appear if the zoom ratio is greater than the value defined by you.
9
Click Save.
To delete a privacy mask
1
In the Privacy Mask List, select the mask.
2
Click Delete.
Video/Audio
66






























