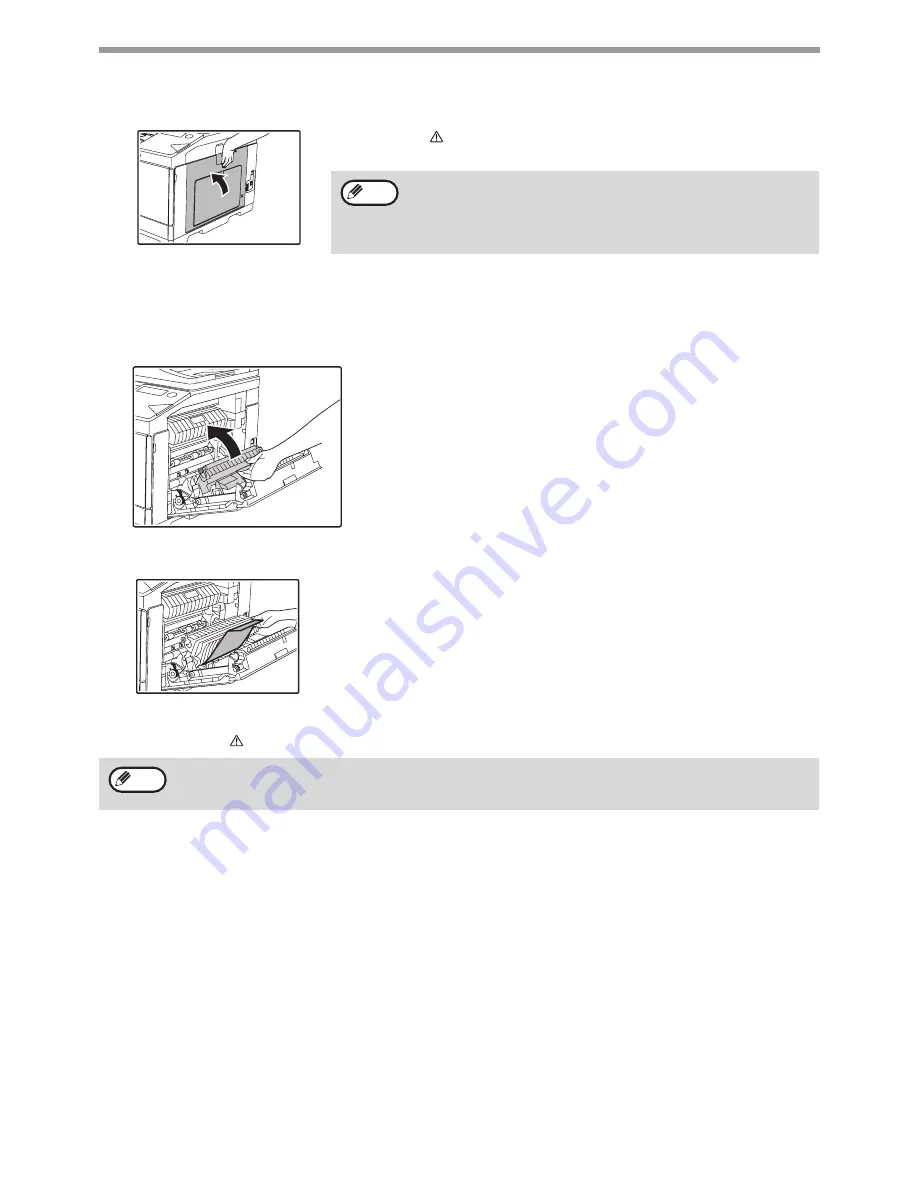
158
TROUBLESHOOTING
7
Close the side cover.
The message "
Clear paper path." will be cleared and copying will be
possible.
Misfeed in the transport area C
1
Lift up the duplex conveyor lever and open the reversing unit.
2
Remove the misfed paper.
3
Return the duplex conveyor lever to its original position and close the side cover.
The message "
Clear paper path." will be cleared and copying will be possible.
• When closing the side cover, press on the handle.
• If the paper was torn, make sure that no torn pieces remain in the
machine.
• If the message does not clear, check again to make sure that no
pieces of paper remain.
• When closing the side cover, press on around the handle.
• If the paper was torn, make sure that no torn pieces remain in the machine.
• If the message does not clear, check again to make sure that no pieces of paper remain.
Note
Note
















































