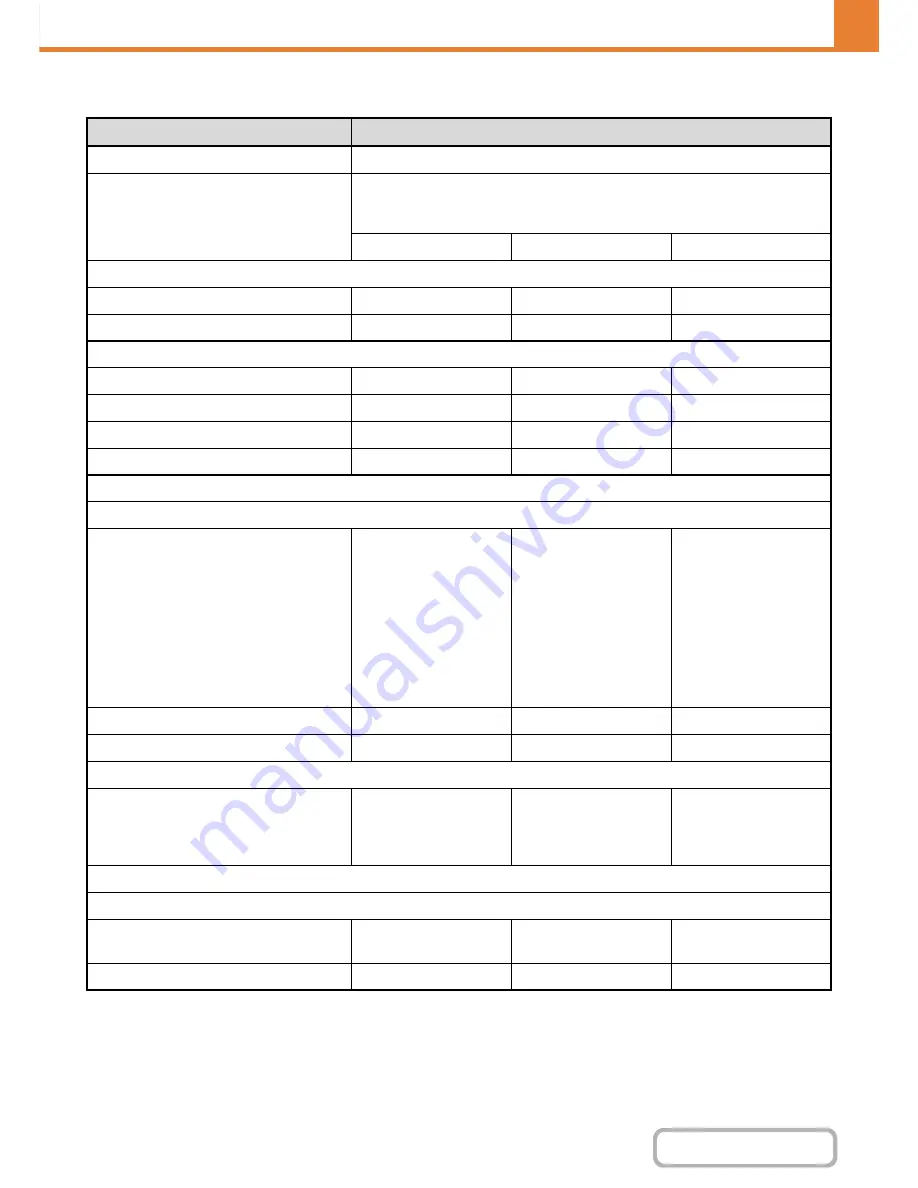
7-57
SYSTEM SETTINGS
Contents
List of settings and factory default settings of template groups
Item
Description
Group Name
Store the name of the group (max. 32 characters).
Select the Group Name to be the
Registration Model
Select one of the previously stored groups for use as a template for the new
group. When selected, the group's settings are applied.
The factory default groups and their settings are shown below.
Admin
User
Guest
Copy
Copy Approval Setting
Allowed
Allowed
Allowed
Special Modes Usage
Allowed
Allowed
Prohibited
Printer
Printer Approval Setting
Allowed
Allowed
Allowed
FTP Pull Print
Allowed
Allowed
Prohibited
USB Memory Direct Print
Allowed
Allowed
Prohibited
Network Folder Pull Print
Allowed
Allowed
Prohibited
Image Send
Approval Settings for Each Mode
• E-mail
• FTP
• Desktop
• Network Folder
• USB Memory
• PC Scan
• Internet Fax Send
• PC-I-Fax Send
• Fax Send
• PC-Fax Send
All allowed
All allowed
All allowed
Colour Scan
Allowed
Allowed
Prohibited
Special Modes Usage
Allowed
Allowed
Prohibited
Approval Setting for Addressing
• Approval Setting for Direct Entry
• Approval Setting to Use a Local Address Book
• Approval Settings to Use a Global
Address Book
All allowed
All allowed
All allowed
Document Filing
Scan to HDD
• Colour Mode Approval Setting
All allowed
All allowed
Only Black & White
Allowed
• Special Modes Usage
Allowed
Allowed
Prohibited
Содержание MX-B382
Страница 4: ...Reduce copy mistakes Print one set of copies for proofing ...
Страница 6: ...Make a copy on this type of paper Envelopes and other special media Transparency film ...
Страница 11: ...Conserve Print on both sides of the paper Print multiple pages on one side of the paper ...
Страница 34: ...Search for a file abc Search for a file using a keyword Search by checking the contents of files ...
Страница 35: ...Organize my files Delete a file Delete all files Periodically delete files Change the folder ...
Страница 289: ...3 19 PRINTER Contents 4 Click the Print button Printing begins ...
Страница 295: ...3 25 PRINTER Contents 1 Select Printer Features 2 Select Advanced 3 Select the Print Mode Macintosh 1 2 3 ...
Страница 830: ...MXB382 GB ZZ Operation Guide MX B382 MX B382SC MODEL ...
















































