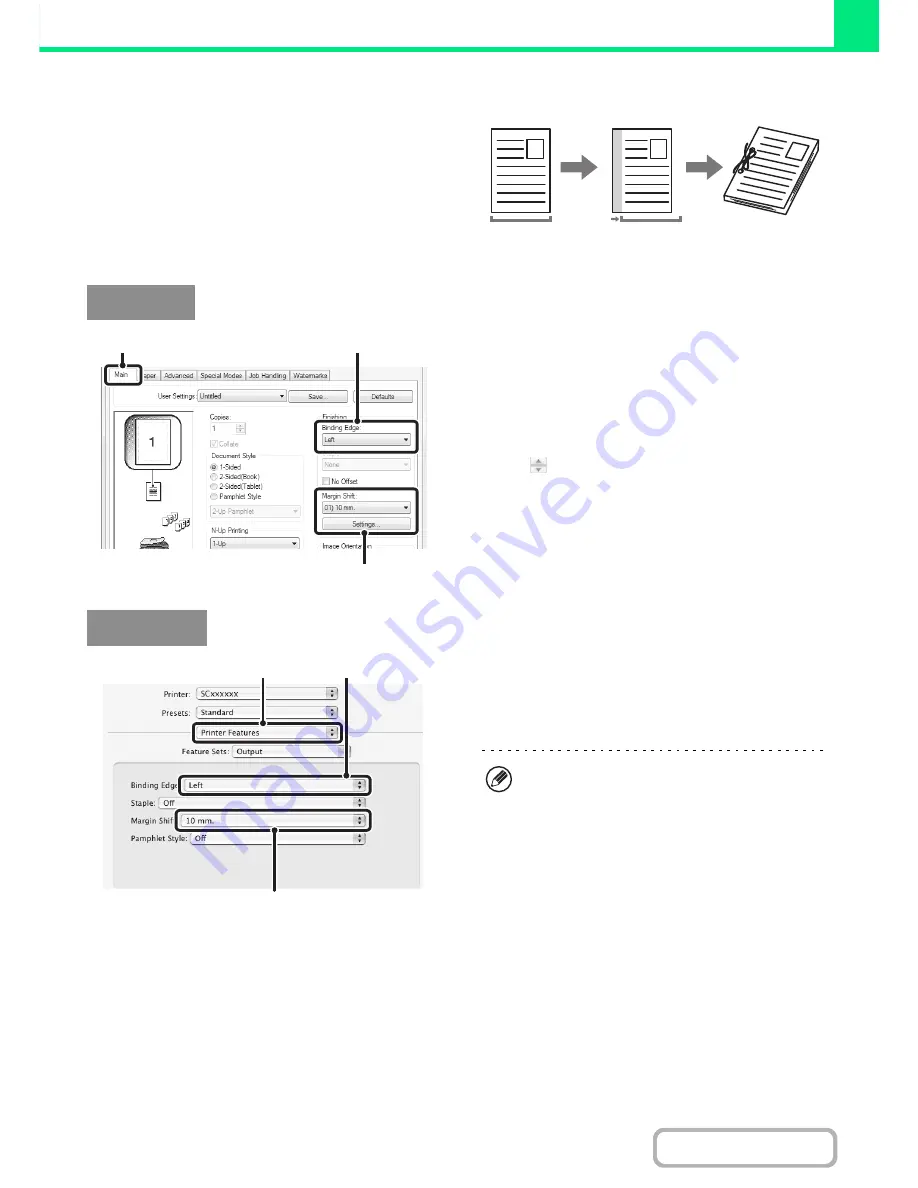
3-36
PRINTER
Contents
INCREASING THE MARGIN (Margin Shift)
This function is used to shift the print image to increase
the margin at the left, right, or top of the paper. This is
convenient when you wish to staple or punch the output
but the binding area overlaps the text. When a finisher is
installed, the staple function can be used with this
function.
(1) Configure the settings on the [Main] tab.
(2) Select the "Binding Edge".
(3) Select the "Margin Shift".
Select from the "Margin Shift" menu. If you wish to
configure another numeric setting, select the setting from
the pull-down menu and click the [Settings] button. Click
the
button or directly enter the number.
(1) Select [Printer Features].
(2) Select the "Binding Edge".
(3) Select the "Margin Shift".
Windows
(3)
(2)
(1)
Macintosh
(3)
(1)
(2)
• In Mac OS X v10.2.8, select from the "Binding
Edge" and "Margin Shift" menus in [Advanced].
• In Mac OS 9, select [Advanced] and then select the
binding edge and margin shift from the margin shift
menu.
Содержание MX-B382
Страница 4: ...Reduce copy mistakes Print one set of copies for proofing ...
Страница 6: ...Make a copy on this type of paper Envelopes and other special media Transparency film ...
Страница 11: ...Conserve Print on both sides of the paper Print multiple pages on one side of the paper ...
Страница 34: ...Search for a file abc Search for a file using a keyword Search by checking the contents of files ...
Страница 35: ...Organize my files Delete a file Delete all files Periodically delete files Change the folder ...
Страница 289: ...3 19 PRINTER Contents 4 Click the Print button Printing begins ...
Страница 295: ...3 25 PRINTER Contents 1 Select Printer Features 2 Select Advanced 3 Select the Print Mode Macintosh 1 2 3 ...
Страница 830: ...MXB382 GB ZZ Operation Guide MX B382 MX B382SC MODEL ...
















































