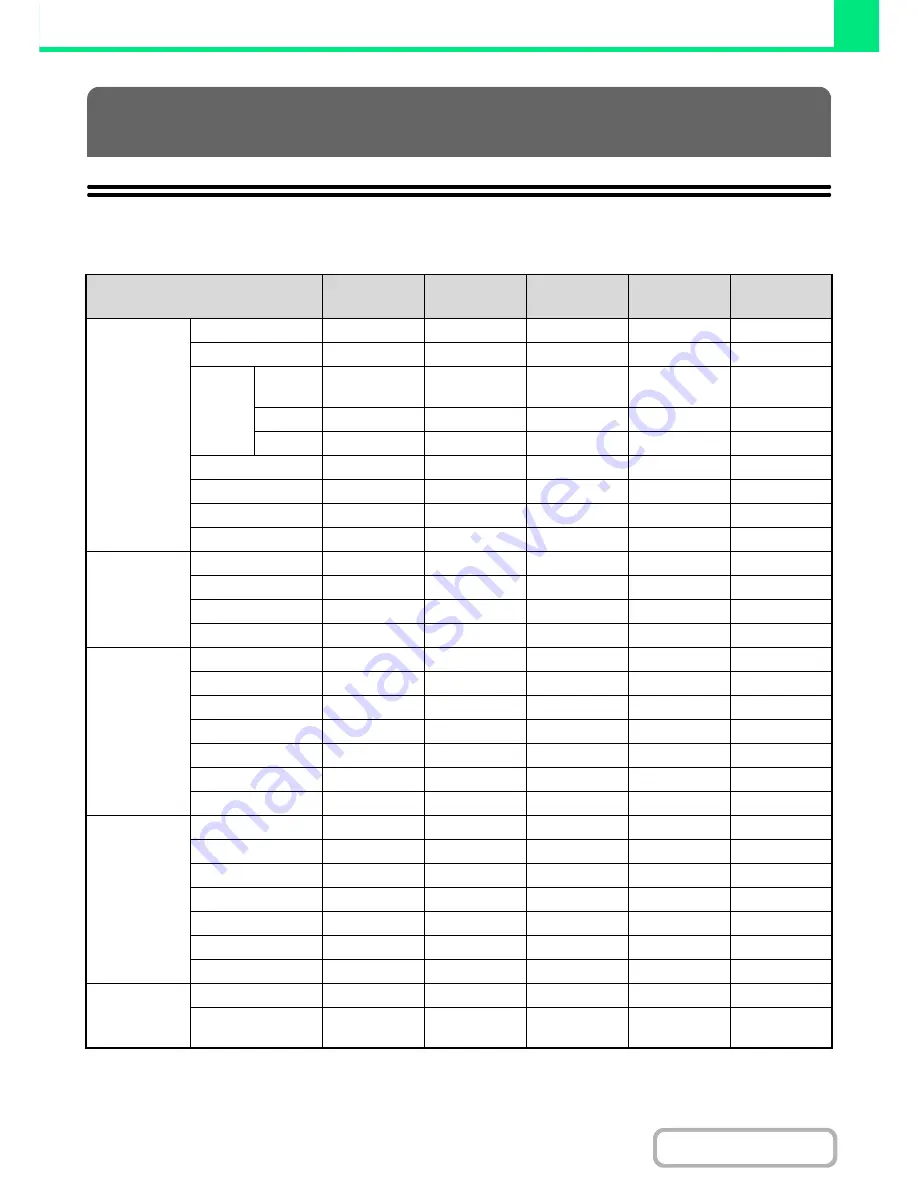
3-72
PRINTER
Contents
PRINTER DRIVER SPECIFICATION LIST
Available functions and output results may vary depending on the type of printer driver being used.
APPENDIX
Function
PCL6
PCL5e
PS
Windows
PPD
*1
Macintosh
PPD
*1
Frequently used
functions
Copies
1-999
1-999
1-999
1-999
1-999
Orientation
Yes
Yes
Yes
Yes
Yes
N-Up
Number of
pages
2,4,6,8,9,16
2,4,6,8,9,16
2,4,6,8,9,16
2,4,6,9,16
2,4,6,9,16
Order
Selectable
Selectable
Selectable
Selectable
Selectable
Border
On/Off
On/Off
On/Off
Yes
Selectable
2-Sided Print
Yes
Yes
Yes
Yes
Yes
Fit To Page
Yes
Yes
Yes
No
Yes*
2
Binding Edge
Selectable
Selectable
Selectable
No
Yes
Staple*
5
Yes
Yes
Yes
Yes
Yes
Paper
Paper Size
Yes
Yes
Yes
Yes
Yes
Custom Paper
8 size
8 size
8 size
Yes
Yes
Paper Selection
Yes
Yes
Yes
Yes
Yes
Output tray
Yes
Yes
Yes
Yes
Yes
Convenient
printer functions
Pamphlet
Yes
Yes
Yes
Yes
Yes
Margin Shift
0 mm to 30 mm
0 mm to 30 mm
0 mm to 30 mm
Yes
Yes
Poster Printing
Yes
No
Yes
No
No
Rotate 180 degrees
Yes
Yes
Yes
Yes
Yes
Zoom/XY-Zoom
Yes*
4
Yes*
4
Yes
Yes*
4
Yes*
4
Line Width Settings
Yes
No
No
No
No
Mirror Image
No
No
Yes
Yes
Yes*
5
Special
functions
Different Paper
Yes
Yes
Yes
No
Yes
*6, 7
Transparency Inserts
Yes
Yes
Yes
No
Yes
Carbon Copy
Yes
Yes
Yes
No
No
Chapter Inserts
Yes
No
No
No
No
Page Interleave
Yes
No
No
No
No
Retention
Yes
Yes
Yes
No
Yes
Document Filing
Yes
Yes
Yes
No
Yes
*8
Image adjusting
function
Image Adjustment
Yes
No
Yes
No
No
Text To Black/
Vector To Black
Yes
Yes
Yes
No
No
Содержание MX-B382
Страница 4: ...Reduce copy mistakes Print one set of copies for proofing ...
Страница 6: ...Make a copy on this type of paper Envelopes and other special media Transparency film ...
Страница 11: ...Conserve Print on both sides of the paper Print multiple pages on one side of the paper ...
Страница 34: ...Search for a file abc Search for a file using a keyword Search by checking the contents of files ...
Страница 35: ...Organize my files Delete a file Delete all files Periodically delete files Change the folder ...
Страница 289: ...3 19 PRINTER Contents 4 Click the Print button Printing begins ...
Страница 295: ...3 25 PRINTER Contents 1 Select Printer Features 2 Select Advanced 3 Select the Print Mode Macintosh 1 2 3 ...
Страница 830: ...MXB382 GB ZZ Operation Guide MX B382 MX B382SC MODEL ...
















































