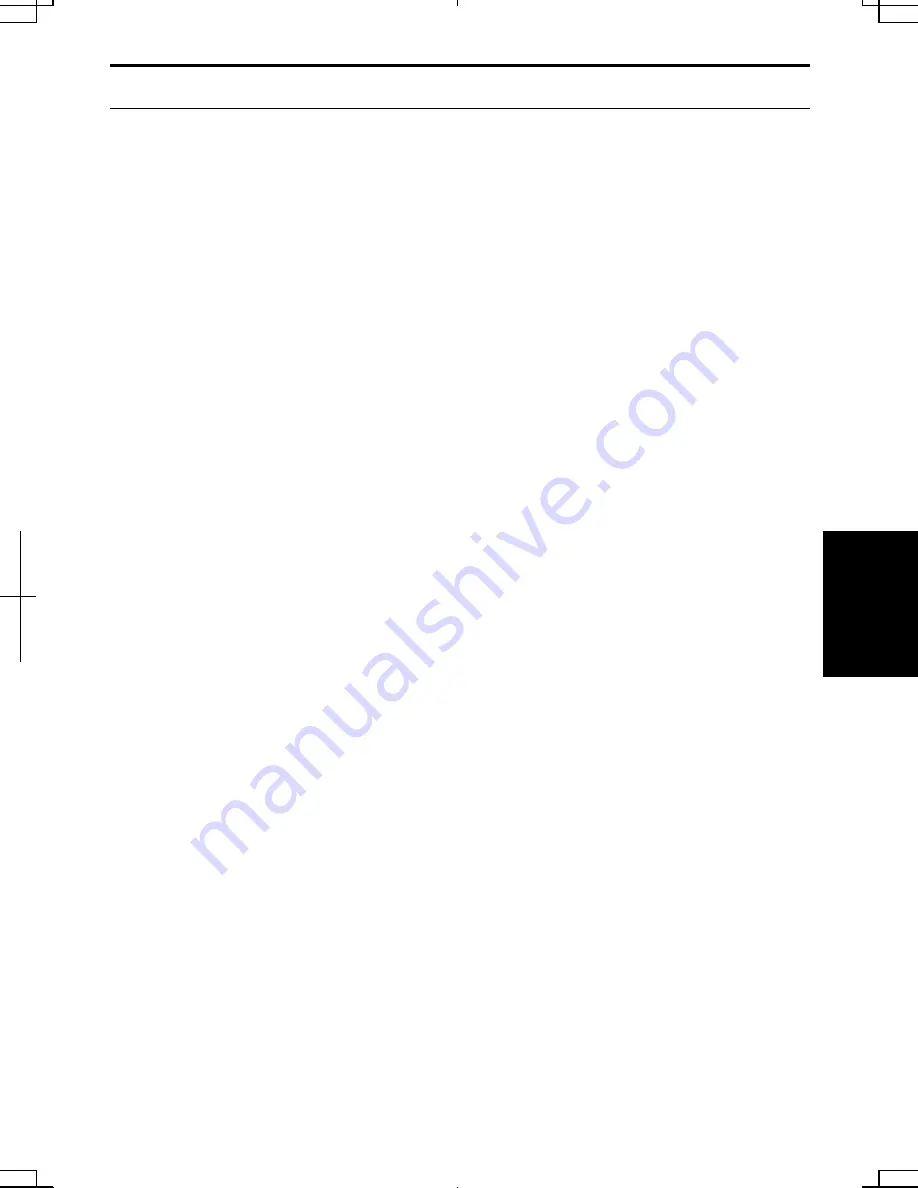
6-3
6
Main Menu
System Time defines the system time, using the format hour:minute:second (24-hour
format). Use Tab key to move the cursor, and minus key or space bar to change
numerals.
System Date defines the system date, using the format month/day/year. Use Tab key
to move the cursor, and minus key or space bar to change numerals.
Hard Disk Type shows the type of the hard disk of your computer. Press Enter to
show the details.
Internal NumLock defines whether the numlock keys of the built-in keyboard are
always disabled or not. (Num lock indicator will turn when Fn+NumLk are pressed
regardless of this setting. An external keyboard will be numlocked if connected. )
C3 State defines whether the system reduces power consumption while the CPU is
idling.
USB Key / Mouse Emulation defines whether USB devices can be used in MS-DOS
mode.
Quick Boot defines whether the system skips the check of the internal memory while
booting, to shorten the boot time
Quiet Boot defines whether the SHARP logo appears on the screen while booting.
Video RAM Size shows the minimum size of the video memory. In Windows
environment, the volume of the video memory varies automatically by the integrated
video controller.
CPU Information shows the information on the CPU.
System Memory shows the volume of the conventional memory used in MS-DOS.
Always set to 640KB.
Extended Memory shows the volume of the extended memory more than 1MB.
Содержание Actius PC-UM30W
Страница 22: ...1 8 1 ...
Страница 94: ...6 8 6 ...
Страница 108: ...A 14 Appendixes ...
Страница 120: ...Troubleshooting T 12 ...
Страница 124: ...Index 2 Index ...






























