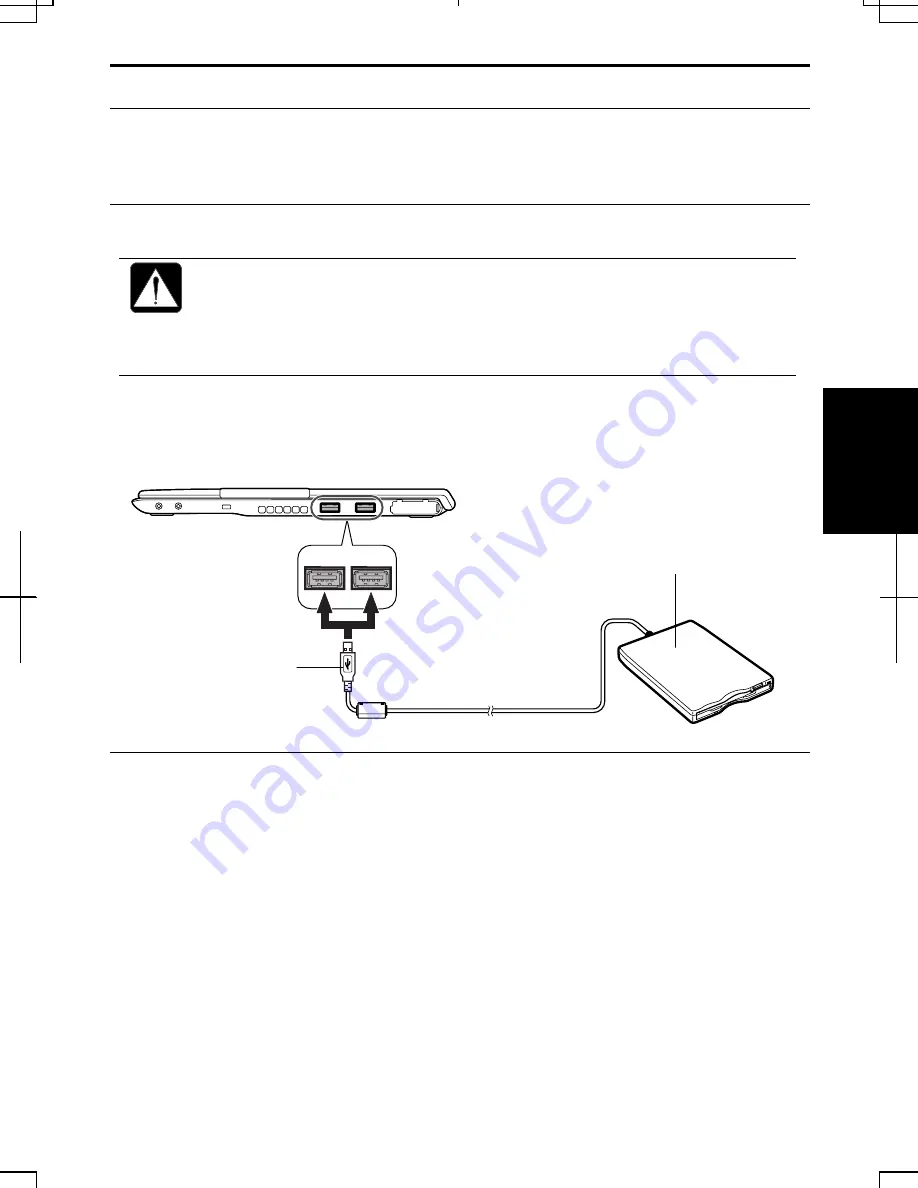
4-3
4
Using Optional External Floppy Disk Drive Unit
You can use double-density (2DD) 720KB or high-density (2HD) 1.44MB floppy
disks with the optional external floppy disk drive unit (CE-FD04/05).
Connecting Optional External Floppy Disk Drive Unit
•
Do not place the floppy disk drive unit on its side or upside down.
•
Do not press on the floppy disk drive unit. It may damage the drive or
cause malfunction.
•
Do not place the AC adapter on the floppy disk drive unit. It may cause
the drive to malfunction.
Connect the floppy disk drive unit cable to either of the USB ports on the right side of
the computer. Be sure to let the USB mark side up when connecting the cable to the
computer. (CE-FD04 is required to connect the included USB cable to the drive first.)
Handling Floppy Disks
•
Do not open the shutter and touch the disk inside; otherwise, you will not be able to
read or write data to the disk.
•
Do not place floppy disks near magnets or heat source, in direct sunlight or in a
dusty place, etc.
•
Never subject a disk to sudden shocks or extreme vibration. Do not drop, bend, or
place heavy objects on a disk.
•
Do not spill liquid onto a disk.
USB Mark
Optional Floppy Disk Drive
Содержание Actius PC-UM30W
Страница 22: ...1 8 1 ...
Страница 94: ...6 8 6 ...
Страница 108: ...A 14 Appendixes ...
Страница 120: ...Troubleshooting T 12 ...
Страница 124: ...Index 2 Index ...
















































