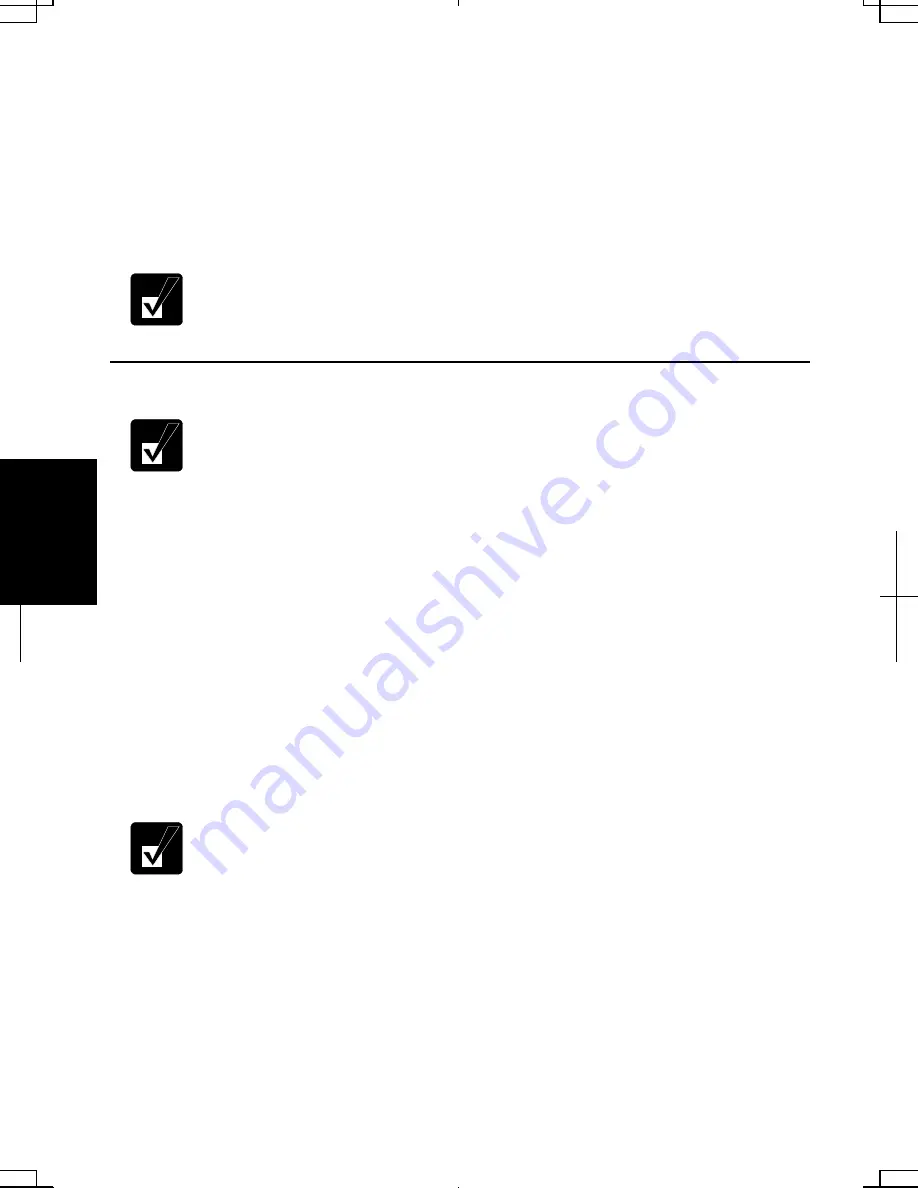
5-10
5
•
When the WEP security of other devices, which you want to access, is
enabled, make sure to enter the WEP Key, the Key format, the Default
Key and the key characters correctly.
10. Click
Apply button; then, Hide button. Wireless LAN Card Utility for Windows
dialog box closes.
11. Configure the network by setting the name of your computer and workgroup.
To communicate with other wireless enabled computers, set the computer
name and the workgroup name. The computer name should be unique
and the workgroup name should be same as others.
Communicating with Other Computers in Windows XP Professional
•
Confirm each computer is enabled for wireless LAN first.
•
Make sure to log on the computer as a member of the Computer
administrators group. Otherwise, you cannot set or change some
settings for wireless LAN.
1. Click
start – Control Panel.
2. Click
Network and Internet Connections – Network Connections. If Classic view
is selected, click Network Connections.
3. Select
Wireless Network Connection; then, click Change settings of this
connection of Network Tasks.
4. Double-click
Internet Protocol (TCP/IP) in This connection uses the following
items.
5. In
Internet Protocol (TCP/IP) Properties dialog box, select Use the following IP
address and set a unique IP address to 192.168.1.2 through 192.168.1.254 and
the Subnet mask to 255.255.255.0; then, click OK.
•
The IP address of each computer should be unique.
•
The Default gateway can be blank.
6. Click
Wireless Networks tab; then, Advanced button in the lower right of the
dialog box. Advanced dialog box appears.
7. Select
Computer-to-computer (ad hoc) networks only; then, click Close.
8. Click
Add… button in Preferred networks of Wireless Network Connection
Properties dialog box.
Содержание Actius PC-UM30W
Страница 22: ...1 8 1 ...
Страница 94: ...6 8 6 ...
Страница 108: ...A 14 Appendixes ...
Страница 120: ...Troubleshooting T 12 ...
Страница 124: ...Index 2 Index ...






























