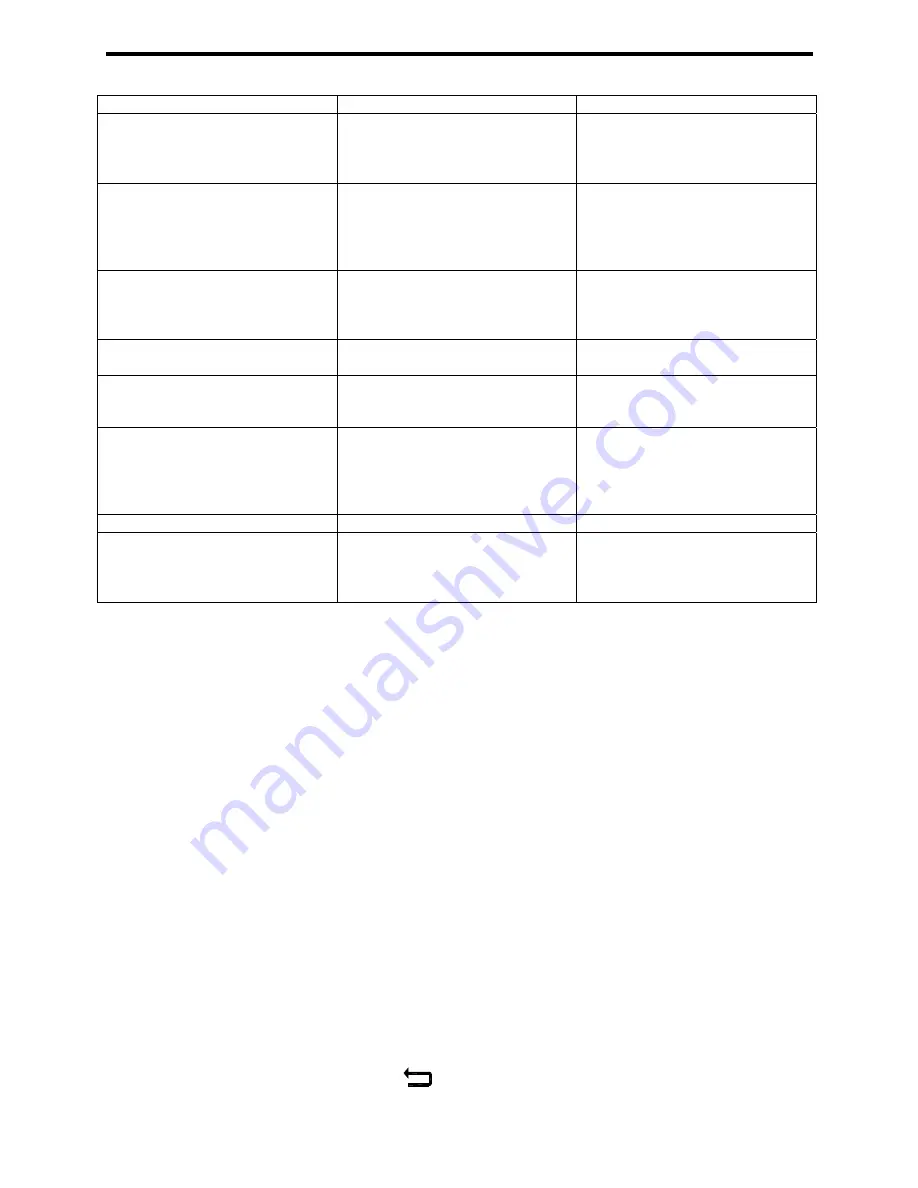
23
Screen Name
Screen Function
Notes
Protocol
From this screen, the user
configures the serial
communication protocol to be
RS232 or RS485
Modem
Under this screen selection, the
user configures commands for
the operation of the Modem and
enters the number to dial for
modem access
Command
From this screen, the user
configures the modem to dial,
reset, hang up, automatic
answer, or none.
Modem Number to Dial
From this screen, the user enters
the modem dial number
Base Unit Configuration
Under this screen, the user
configures the instrument
language
Advanced
Under this screen, advanced
features including automatic vs.
manual buffer feed and
flowmeter signal bypass are
configured.
Buffer feed not used for Cl1000B.
Advanced – Buffer Feed Mode
Not used for Cl1000B
Advanced – Low Flow Error
From this screen, the low flow
error from the flowmeter can be
disabled
This screen is used if the user
desires to remove the flowmeter
from operation (e.g. replace or
return to factory for evaluation).
From the main screen, press the Set Up button to change any of the pre-configured screen
settings on the monitor. There are a total of eight (8) key setup parameters: 1) Buffer Adjustment
(Not used for Cl1000B), 2) Screen Adjustment, 3) Date Adjustment, 4) Output Configuration, 5)
Measurement Units Adjustment, 6) External Communication Adjustment, and 7) Base Unit
Configuration, 8) Advanced Adjustments. The following section summarises how to locate specific
screens to adjust these parameters.
NOTE:
Continuation arrows,
[
↑
]
and
[
↓
]
, on the left side of the screen indicate whether more
selections are available than the four identified on the screen.
3.3.1. Screen (Brightness, Contrast, and Lamp Adjustment)
a.
From the Set Up screen, use the
[
↑
]
and
[
↓
]
keys to move through the selection
options.
b.
Stop when the double outline surrounds the ‘Screen’ selection.
c. Press
the
[
Select
]
button.
1.
Brightness adjustment
aa.
From the Screen menu, use the
[
↑
]
and
[
↓
]
keys to move through the
selection options.
bb.
Stop when the double outline surrounds the ‘Bright’ selection.
cc. Press
the
[
Select
]
key.
dd. Use
the
[
↑
]
and
[
↓
]
keys to increase or decrease the screen brightness.
ee.
Press the
[
]
key once the brightness is adjusted to save the screen
modification and return to the previous screen. Press the
[
Default
]
key to
restore the factory set brightness.
Содержание Capital Controls CI1000B
Страница 9: ...9 Figure 4 Flow Cell Assembly The sample tap assembly fig 4 19 is an optional extra...
Страница 16: ...16 Figure 11 Wiring Diagram...
Страница 45: ...45...






























