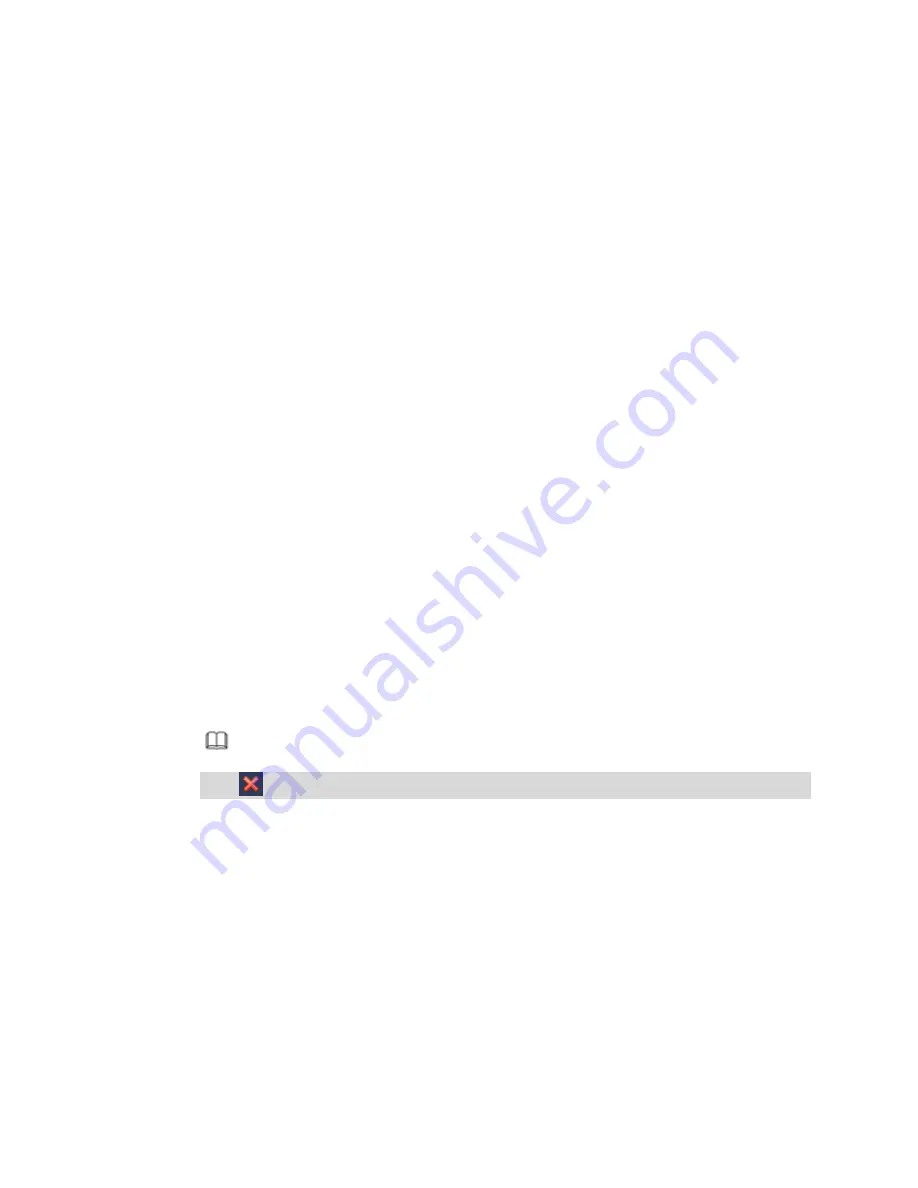
203
Default gateway: Here you can input the default gateway. Please note system needs to
check the validity of all IPv6 addresses. The IP address and the default gateway shall be in
the same IP section. That is to say, the specified length of the subnet prefix shall have the
same string.
DHCP: It is to auto search IP. When enable DHCP function, you cannot modify IP/Subnet
mask /Gateway. These values are from DHCP function. If you have not enabled DHCP
function, IP/Subnet mask/Gateway display as zero. You need to disable DHCP function to
view current IP information. Besides, when PPPoE is operating, you cannot modify
IP/Subnet mask /Gateway.
MTU: It is to set MTU value of the network adapter. The value ranges from 1280-7200 bytes.
The default setup is 1500 bytes. Please note MTU modification may result in network
adapter reboot and network becomes off. That is to say, MTU modification can affect
current network service. System may pop up dialog box for you to confirm setup when you
want to change MTU setup. Click OK button to confirm current reboot, or you can click
Cancel button to terminate current modification. Before the modification, you can check the
MTU of the gateway; the MTU of the NVR shall be the same as or is lower than the MTU of
the gateway. In this way, you can reduce packets and enhance network transmission
efficiency.
The following MTU value is for reference only.
1500: Ethernet information packet max value and it is also the default value. It is the typical
setup when there is no PPPoE or VPN. It is the default setup of some router, switch or the
network adapter.
1492: Recommend value for PPPoE.
1468: Recommend value for DHCP.
Transfer mode: Here you can select the priority between fluency/video qualities.
LAN download: System can process the downloaded data first if you enable this function.
The download speed is 1.5X or 2.0X of the normal speed.
Step 4 Click OK to NIC settings.
Device goes back to TCP/IP interface.
Note
Click
to cancel NIC bonding. Please note device needs to reboot to activate new setup.
Step 5 Set network parameters.
IP Version: There are two options: IPv4 and IPv6. Right now, system supports these two IP
address format and you can access via them.
Preferred DNS server: DNS server IP address.
Alternate DNS server: DNS server alternate address.
Default Network Card: Please select eth0/eth1/bond0(optional) after enable multiple-access
function
Step 6 Click Next to complete the settings.
4.1.4.4 P2P
Click Next button, you can set P2P function. Scan the QR code, download the App to the cell phone, you
can use the smart phone to add the device.
Содержание NVR-ELE4ME-WS
Страница 1: ...1080p Resolution 1yr Warranty Motion Activated Recording PTZ Control View From Anywhere NVR ELE4ME WS...
Страница 33: ...163 Figure 3 3 3 5 4 Compact 1U Series Please refer to Figure 3 4 for connection sample...
Страница 34: ...164 Figure 3 4 3 5 5 Compact 1U Wireless Series Please refer to Figure 3 5 for connection sample...
Страница 43: ...173 Figure 3 16 3 5 17 Professional 1 5U Series Please refer to Figure 3 17 for connection sample...
Страница 45: ...175 Figure 3 18 3 5 19 Professional 2U Series Please refer to Figure 3 19 for connection sample...
Страница 47: ...177 Figure 3 20 3 5 21 Professional 2U with RAID series Please refer to Figure 3 21 for connection sample...
Страница 48: ...178 Figure 3 21 3 5 22 Professional 3U Series Please refer to Figure 3 22 for connection sample...
Страница 50: ...180 Figure 3 23 3 5 24 Beneficio Vertical 1U Series Please refer to Figure 3 24 for connection sample...
Страница 51: ...181 Figure 3 24...
Страница 63: ...193 Figure 4 14 Figure 4 15 Step 2 Set network camera login password WARNING...
Страница 71: ...201 Figure 4 24 Step 2 Click device display edit interface See Figure 4 25...
Страница 148: ...278 Figure 4 114 Figure 4 115...
Страница 159: ...289 Figure 4 126 Figure 4 127...
Страница 161: ...291 Figure 4 129 Click draw button to draw the zone See Figure 4 130...
Страница 165: ...295 Figure 4 133 Click Draw button to draw a zone See Figure 4 134 Figure 4 134...
Страница 170: ...300 Figure 4 139 Click draw button to draw the zone See Figure 4 140...
Страница 183: ...313 Figure 4 151 Figure 4 152...
Страница 184: ...314 Figure 4 153 Figure 4 154...
Страница 214: ...344 Figure 4 189 In Figure 4 189 click one HDD item the S M A R T interface is shown as in Figure 4 190 Figure 4 190...
Страница 250: ...380 Figure 4 236...
Страница 294: ...424 Figure 5 60 Figure 5 61...
Страница 295: ...425 Figure 5 62 Figure 5 63...
Страница 319: ...449 Figure 5 97 Figure 5 98...
Страница 322: ...452 Figure 5 101 Figure 5 102...















































