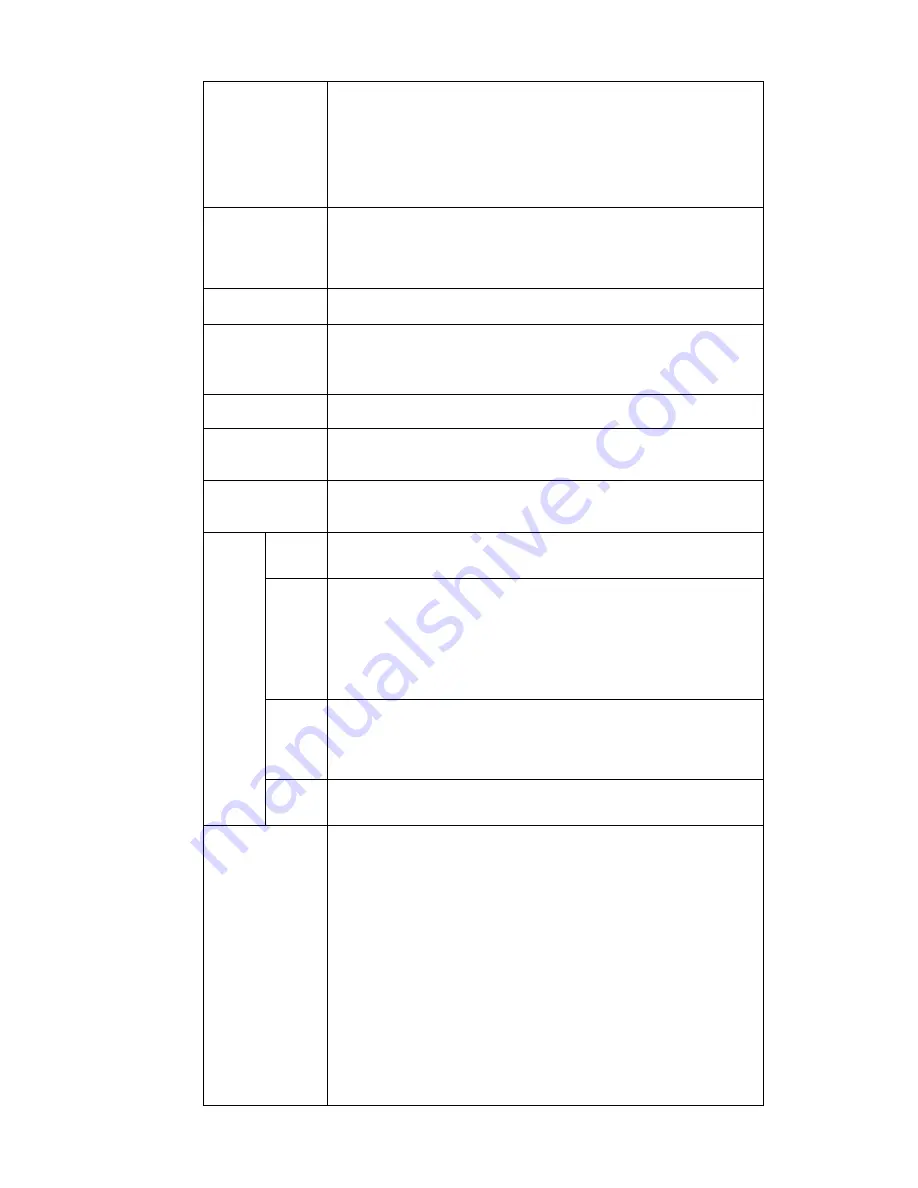
400
The larger the number is, the strong the color is. This value has
no effect on the general brightness of the whole video. The
video color may become too strong if the value is too high. For
the grey part of the video, the distortion may occur if the white
balance is not accurate. Please note the video may not be
attractive if the value is too low. The recommended value ranges
from 40 to 60.
Gain
The gain adjust is to set the gain value. The smaller the value is,
the low the noise is. But the brightness is also too low in the dark
environments. It can enhance the video brightness if the value is
high. But the video noise may become too clear.
White level
It is to enhance video effect.
Color mode
It includes several modes such as standard, color. You can
select corresponding color mode here, you can see hue,
brightness, and contrast and etc will adjust accordingly.
Auto Iris
It is to enable/disable auto iris function.
Flip
It is to switch video up and bottom limit.
This function is disabled by default.
Mirror
It is to switch video left and right limit.
This function is disabled by default.
BLC
Mode
BLC
The device auto exposures according to the environments
situation so that the darkest area of the video is cleared
WDR
For the WDR scene, this function can lower the high bright
section and enhance the brightness of the low bright section. So
that you can view these two sections clearly at the same time.
The value ranges from 1 to 100. When you switch the camera
from no-WDR mode to the WDR mode, system may lose several
seconds record video.
HLC
After you enabled HLC function, the device can lower the
brightness of the brightest section according to the HLC control
level. It can reduce the area of the halo and lower the brightness
of the whole video.
Off
It is to disable the BLC function. Please note this function is
disabled by default.
Profile
It is to set the white balance mode. It has effect on the general
hue of the video. This function is on by default.
You can select the different scene mode such as auto, sunny,
cloudy, home, office, night, disable and etc to adjust the video to
the best quality.
Auto: The auto white balance is on. System can auto
compensate the color temperature to make sure the vide
color is proper.
Sunny: The threshold of the white balance is in the sunny
mode.
Night: The threshold of the white balance is in the night
mode.
Customized: You can set the gain of the red/blue channel.
The value reneges from 0 to 100.
Содержание NVR-ELE4ME-WS
Страница 1: ...1080p Resolution 1yr Warranty Motion Activated Recording PTZ Control View From Anywhere NVR ELE4ME WS...
Страница 33: ...163 Figure 3 3 3 5 4 Compact 1U Series Please refer to Figure 3 4 for connection sample...
Страница 34: ...164 Figure 3 4 3 5 5 Compact 1U Wireless Series Please refer to Figure 3 5 for connection sample...
Страница 43: ...173 Figure 3 16 3 5 17 Professional 1 5U Series Please refer to Figure 3 17 for connection sample...
Страница 45: ...175 Figure 3 18 3 5 19 Professional 2U Series Please refer to Figure 3 19 for connection sample...
Страница 47: ...177 Figure 3 20 3 5 21 Professional 2U with RAID series Please refer to Figure 3 21 for connection sample...
Страница 48: ...178 Figure 3 21 3 5 22 Professional 3U Series Please refer to Figure 3 22 for connection sample...
Страница 50: ...180 Figure 3 23 3 5 24 Beneficio Vertical 1U Series Please refer to Figure 3 24 for connection sample...
Страница 51: ...181 Figure 3 24...
Страница 63: ...193 Figure 4 14 Figure 4 15 Step 2 Set network camera login password WARNING...
Страница 71: ...201 Figure 4 24 Step 2 Click device display edit interface See Figure 4 25...
Страница 148: ...278 Figure 4 114 Figure 4 115...
Страница 159: ...289 Figure 4 126 Figure 4 127...
Страница 161: ...291 Figure 4 129 Click draw button to draw the zone See Figure 4 130...
Страница 165: ...295 Figure 4 133 Click Draw button to draw a zone See Figure 4 134 Figure 4 134...
Страница 170: ...300 Figure 4 139 Click draw button to draw the zone See Figure 4 140...
Страница 183: ...313 Figure 4 151 Figure 4 152...
Страница 184: ...314 Figure 4 153 Figure 4 154...
Страница 214: ...344 Figure 4 189 In Figure 4 189 click one HDD item the S M A R T interface is shown as in Figure 4 190 Figure 4 190...
Страница 250: ...380 Figure 4 236...
Страница 294: ...424 Figure 5 60 Figure 5 61...
Страница 295: ...425 Figure 5 62 Figure 5 63...
Страница 319: ...449 Figure 5 97 Figure 5 98...
Страница 322: ...452 Figure 5 101 Figure 5 102...
















































