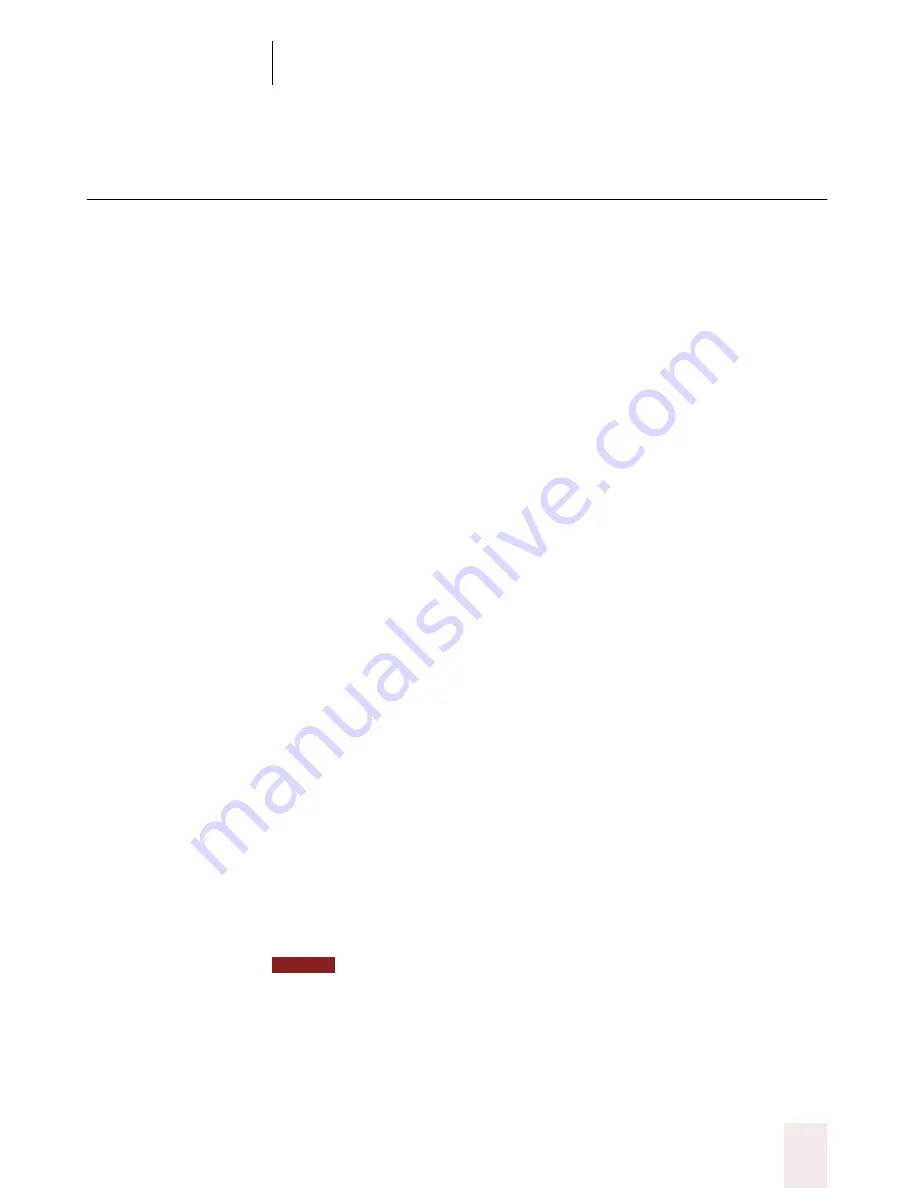
C H A P T E R 9
Hands-Free Computing
Dragon NaturallySpeaking User’s Guide
123
Hands-free tips
Here are some more tips on how to best work by voice if you have
limited use of your hands.
■
For some people, clicking the mouse button by hand is very
uncomfortable, but moving the mouse by hand is easier. In this case,
move the mouse by hand but click the mouse using the voice
commands “
Mouse Click,
” “
Mouse Right Click,
” and “
Mouse Double
Click.
”
■
When using MouseGrid
™
, you can still say mouse motion
commands. This makes it convenient to position the mouse using
the grid, then start a drag operation from there.
■
The command “
Start
” starts programs and documents on any level
of the Windows
®
Start menu.
■
If you have no or minimal hand use, set Dragon NaturallySpeaking
®
so that the microphone is on (sleeping) when the program starts. For
instructions on how to do this, see the Startup/Shutdown tab of the
Options dialog box, described on page 210.
■
To move around the Start menu, the Windows
®
desktop, and many
other parts of the computer, use the “
Move
” commands. You can say
“
Move Up 4
,” for example, which acts like pressing the up arrow key
four times. You can say “
Move Up
,” “
Move Down
,” “
Move Right
,” and
“
Move Left
,” plus a number between 1 and 20. You must say a
number to make this command work.
■
In the Windows
®
Start menu, the “
Move
” commands are the easiest
way to activate Shut Down, Logoff, Help, Run, Find, and Settings.
For example, to use Find, say “
Click Start
,” “
Move Up 5
,” then “
Press
Enter Key
” (if, on your computer, Find is the fifth item from the
bottom of the Start Menu).
■
Create custom commands to automate tasks that you do repeatedly.
See “Automate Your Work” on page 125.
■
Set up Dragon NaturallySpeaking
®
to start automatically when
Windows
®
starts.
You can also use Natural Language Commands to shut down your computer,
including “Shut Down Windows,” “Restart Windows,” “Reboot The Computer,” “Log Off
Windows,” and more.
NOTE






























