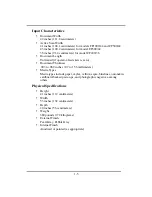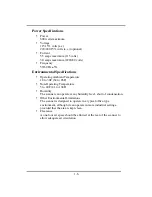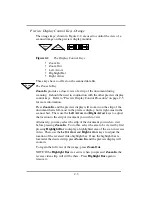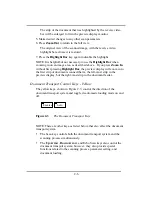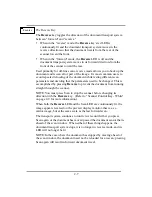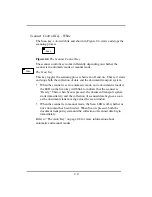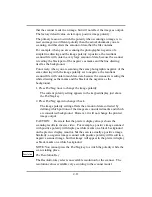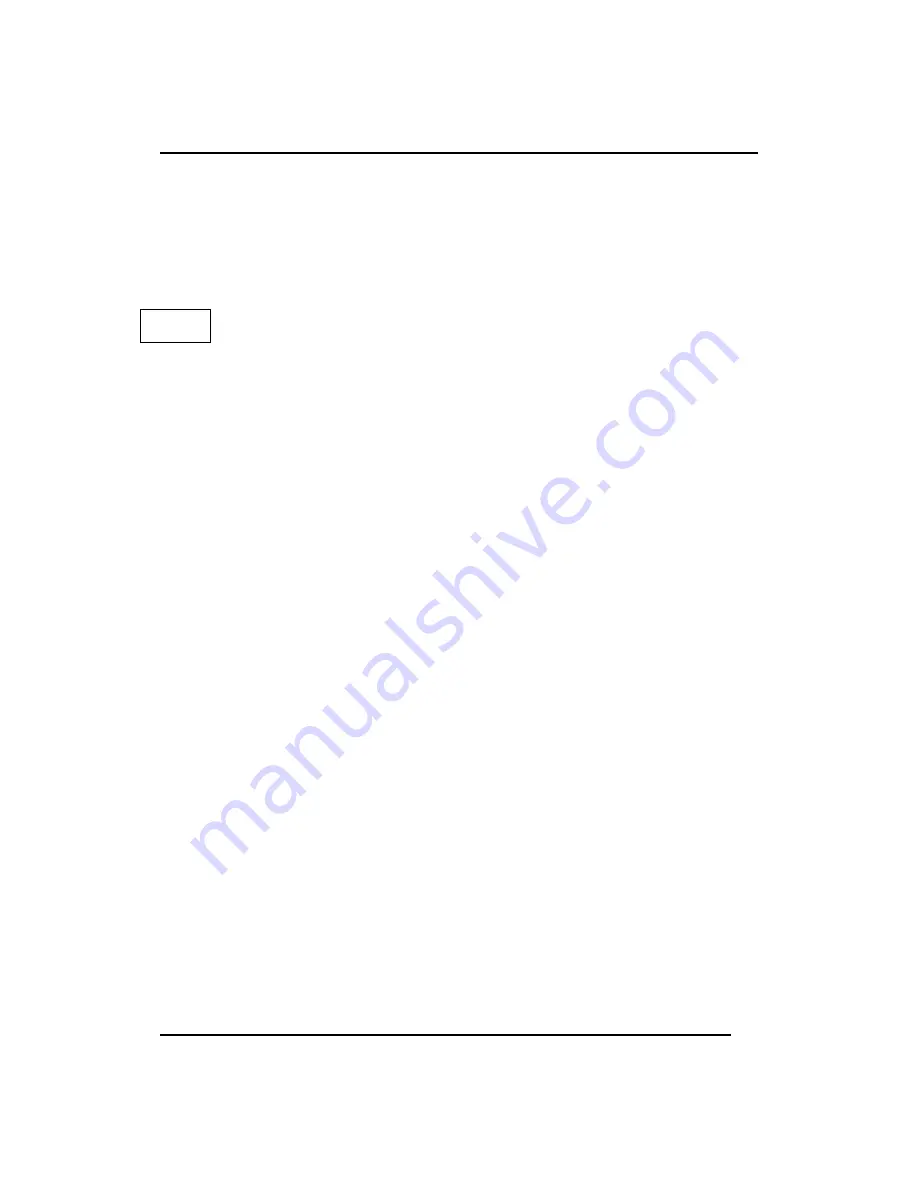
2-13
window size settings are sent to the scanner via Host Protocol commands-
and these will always override the Size key settings.
NOTE: On model CF400/36, E-size is not available so this key will only
work for sizes A through D on that model.
Refer to the ScanServ User's Manual for more information about how
ScanServ software controls the CF Series scanner window sizes.
The Filter Key
The Filter key specifies which, if any, of the following two filters will be
used for image enhancement:
•
Background Noise Filter
This filter (also referred to as the Binary Filter) is used for both the
Speckle Removal and Gap Filling image enhancement functions.
This filter does not apply to the Grayscale data format.
•
Contrast Enhancement Filter
This filter is used to adjust to three possible levels of document
contrast quality. This filter applies to both Binary and Grayscale
data formats.
The possible filter settings are as follows:
•
Off
Neither the Contrast Enhancement Filter nor the Background Noise
Filter are activated. Use this setting for scanning high contrast,
excellent quality documents that have no obvious background
speckle or faded image areas-that is, documents with very clean,
crisp, sharp lines and few gray areas on a highly contrasting
background.
•
On
The Background Noise Filter is activated, but the Contrast
Enhancement Filter is not. Use this setting for scanning high
contrast, good quality documents that have minimal background
speckle or slightly faded image areas on a relatively clean
contrasting background. (This filter will not affect any data if your
scanner is configured for the Grayscale data format.)
•
On+
Filter
Содержание CF1000/44
Страница 12: ......