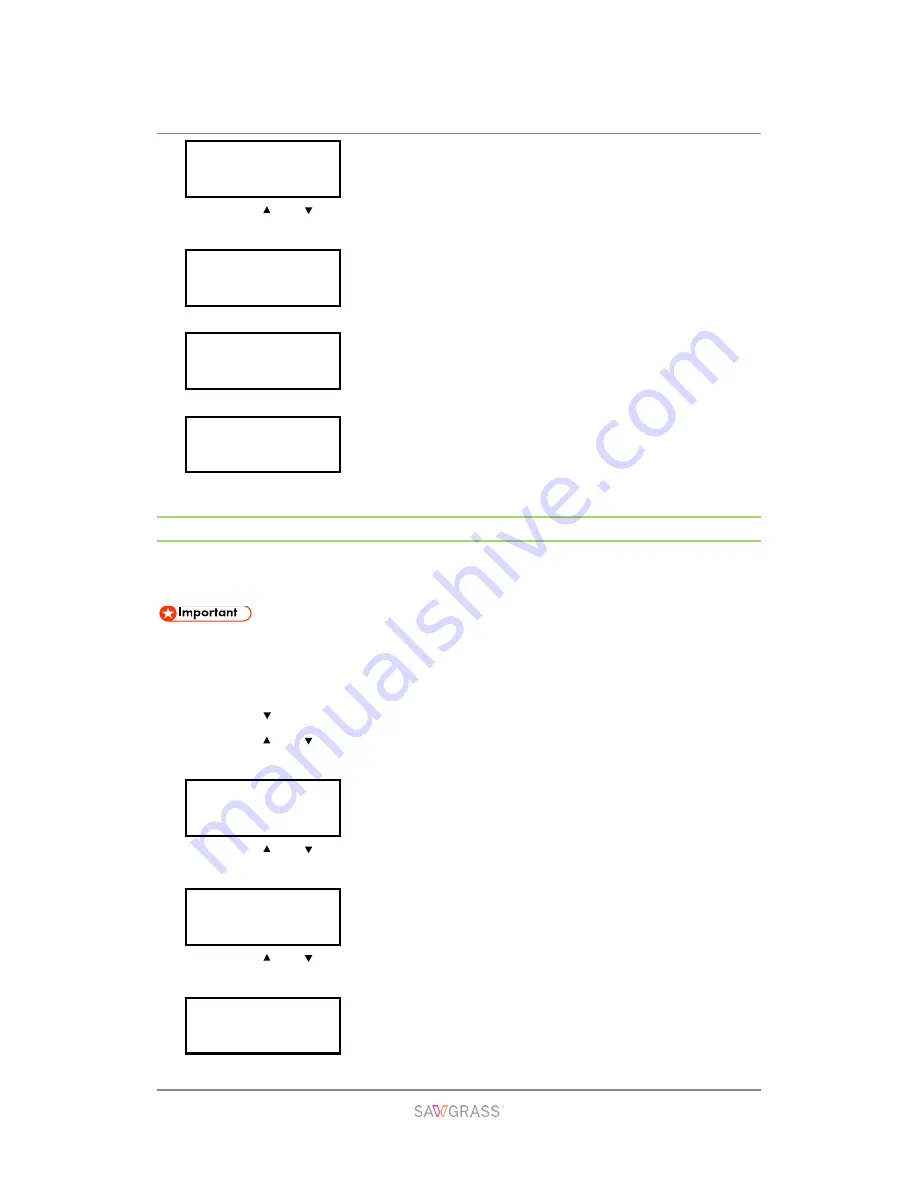
Using the Control Panel to Make Printer Settings | 55
8. Press the [ ] or [ /Menu] key to select a resolution from Step 5, then press the
[#Enter] key.
9. Select the items that you need to adjust, then press the [# Enter] key.
10. Enter the optimal adjustment values from Step 6, then press the [#Enter] key.
11. Press the [Escape] key.
Adjust Paper Feed
If printed horizontal lines are misaligned, print images are patchy, or streaks are printed at
regular intervals, print a test pattern, then adjust the paper feed setting.
Although instructions are provided, Sawgrass recommends that the procedure to
adjust the paper feed be performed from the printer driver and not the printer
control panel.
1. Press the [ /Menu] key.
2. Press the [ ] or [ /Menu] key to display [Maintenance], then press the [#Enter]
key.
3. Press the [ ] or [ /Menu] key to display [Adj.Paper Feed], then press the [#Enter]
key.
4. Press the [ ] or [ /Menu] key to display [Pr.Test Pattern], then press the [#Enter]
key.
Head Position:
Adjustment
Adjustment:
High Speed
Adjustment:
1.A
A:
(-4, +4) 0
Menu:
Maintenance
Maintenance:
Adj.Paper Feed
Adj.Paper Feed:
Pr.Test Pattern






























