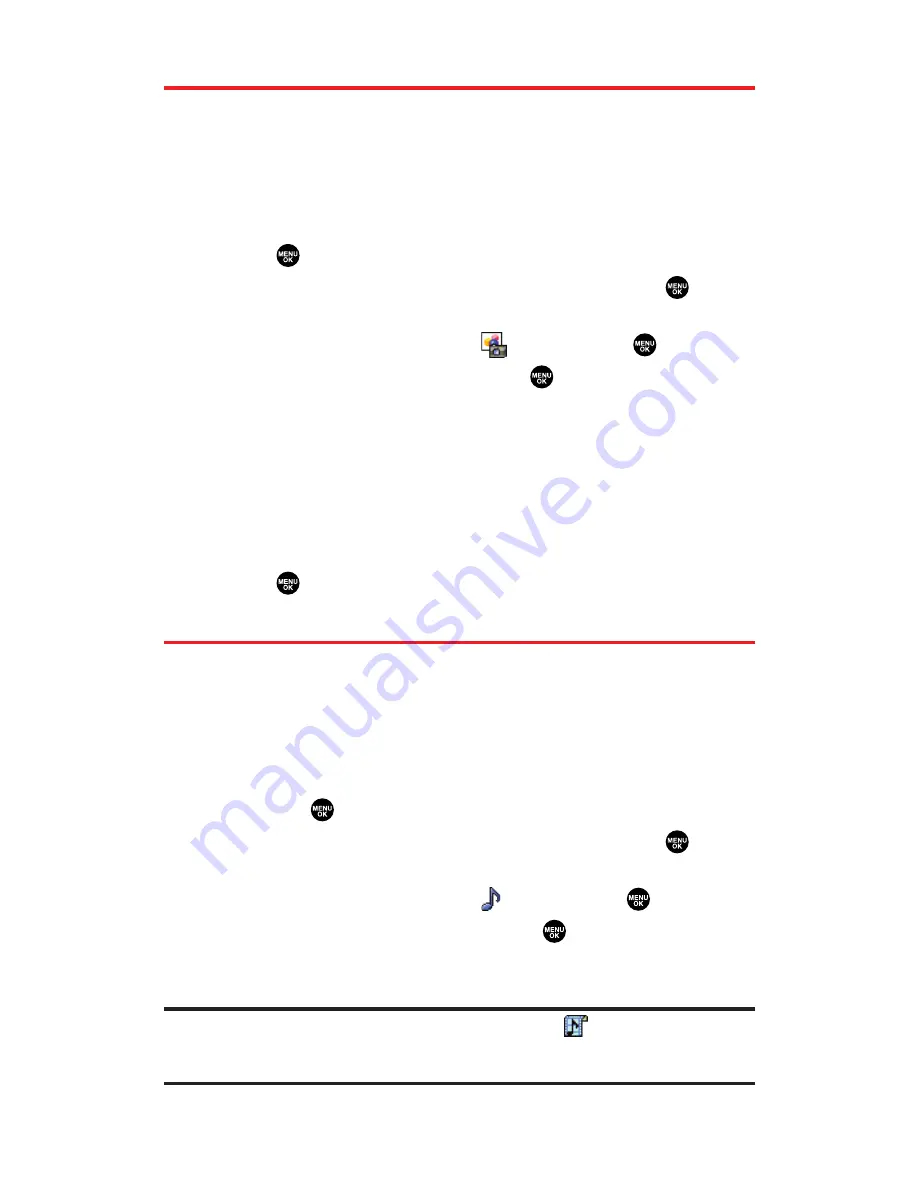
Assigning an Image to a Contacts Entry
You can assign an image to a Contacts entry. The image is displayed
when the entry calls you.
To assign an image for an entry:
1.
Press the navigation key right.
2.
Select the entry for which you want to assign the image and
press .
3.
Press
Options
(right softkey), highlight
Edit
, and press
or if
you are selecting email/web address, press
Edit
(right softkey).
4.
Scroll down to the box next to
icon and press
.
5.
Select your desired option and press
, then select your
desired image and press
OK
(left softkey).
6.
Press
OK
(left softkey) to assign and then press
Save
(left
softkey) to save.
To switch the Contacts list display mode:
1.
Press the navigation key right.
2.
Press
Options
(right softkey), select
Thumbnail
or
List
and
press to
switch
between
Thumbnail/List’s display mode.
Selecting a Ringer for an Entry
You can assign a ringer type to a Contacts entry so you can identify
the caller by the ringer type. (See “Ringer Types” on page 36.)
To select a ringer type for an entry:
1.
Press the navigation key right.
2.
Select the entry for which you want to set the incoming ringer
and press
.
3.
Press
Options
(right softkey), highlight
Edit
, and press
or if
you are selecting email/web address, press
Edit
(right softkey).
4.
Scroll down to the box next to
icon and press
.
5.
Scroll to your desired ringer and press
. (When you highlight
a ringer type, a sample ringer will sound.)
6.
Press
Save
(left softkey) to save the ringer type.
Note:
If you set an animation ringer (indicated with the
icon) and an image,
your Sprint PCS Phone plays the ringer (audio) of the animation ringer and
displays the image you selected.
Section 2G: Using the Contacts Directory
92
Содержание MM-5600
Страница 1: ...User s Guide SprintPCSVision MultimediaPhone MM 5600bySanyo ...
Страница 15: ...Section 1 Getting Started ...
Страница 22: ...Section 2 Your Sprint PCS Vision Phone ...
Страница 230: ...Section 3 Sprint PCS Service Features ...
Страница 282: ...Section 4 Safety Guidelines and Warranty Information ...






























