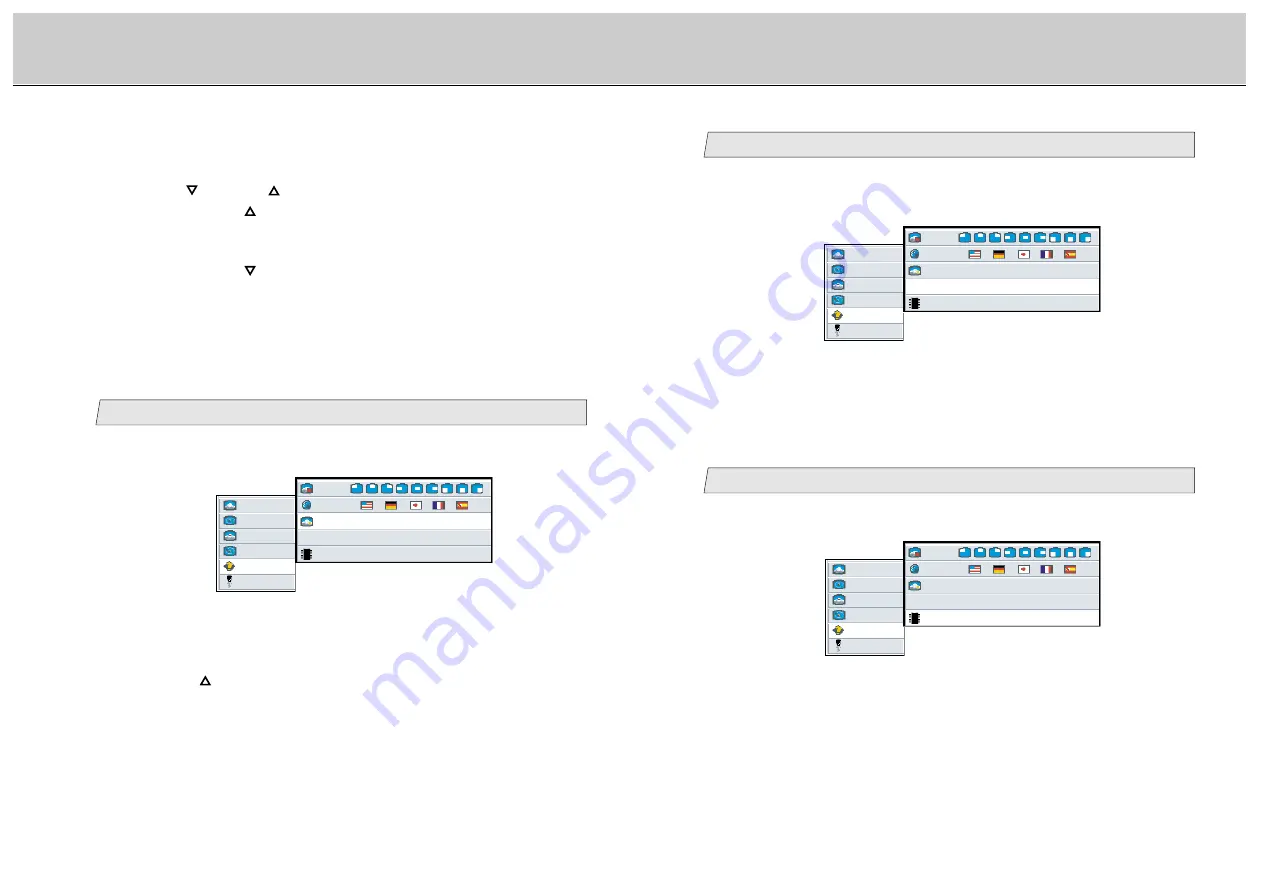
34
33
LCD Monitor Instructions
Adjustment Procedure (Options Menu)
Display the osd version
5
picture
advanced
pip
adv pip
options
utilities
Main menu
Sub menu
1024 x 768 / 60 Hz Mode: 88
OSD
language
Auto Adjust
press <right> to select
Internal Firmware Rom Version
(Ex.)
Select [
options
] on the Main menu, the osd version is always
displayed in [
Internal Firmware
] on the Sub menu.
Display the resolution
4
Select [
options
] on the Main menu. Display the current resolution
below [
Auto Adjust
] on the Sub menu.
• Each time changing the resolution, its information is displayed.
picture
advanced
pip
adv pip
options
utilities
Main menu
Sub menu
1024 x 768 / 60 Hz Mode: 88
OSD
language
Auto Adjust
press <right> to select
Internal Firmware Rom Version
(Ex.)
Adjustment for computer screen
3.
Use the [
] and/or [
] button to select the language.
When pressing the [
] button, the language can be selected according to the
order [English]
/
[German]
/
[Japanese]
/
[French]
/
[Spanish]
/
[English] in sequence.
When pressing the [
] button, the language is scrolled in opposite to the
above order.
2.
Select [
language
] on the Sub menu and press the [ENTER] button.
The selected item of [
language
] turns blue.
Automatic Adjustment (Analog mode only)
3
picture
advanced
pip
adv pip
options
utilities
Main menu
Sub menu
1024 x 768 / 60 Hz Mode: 88
OSD
language
Auto Adjust
press <right> to select
Internal Firmware Rom Version
(Ex.)
1.
Select [
options
] on the Main menu and press the [ENTER] button.
You can see the cursor moving to the Sub menu.
2.
Select [
Auto Adjust
] on the Sub menu and press the [ENTER] button.
The selected item of [
Auto Adjust
] turns blue.
3.
Press the [
] button to start the Automatic Adjustment.
After the automatic adjustment successfully completed, the adjusted
value is saved.




























