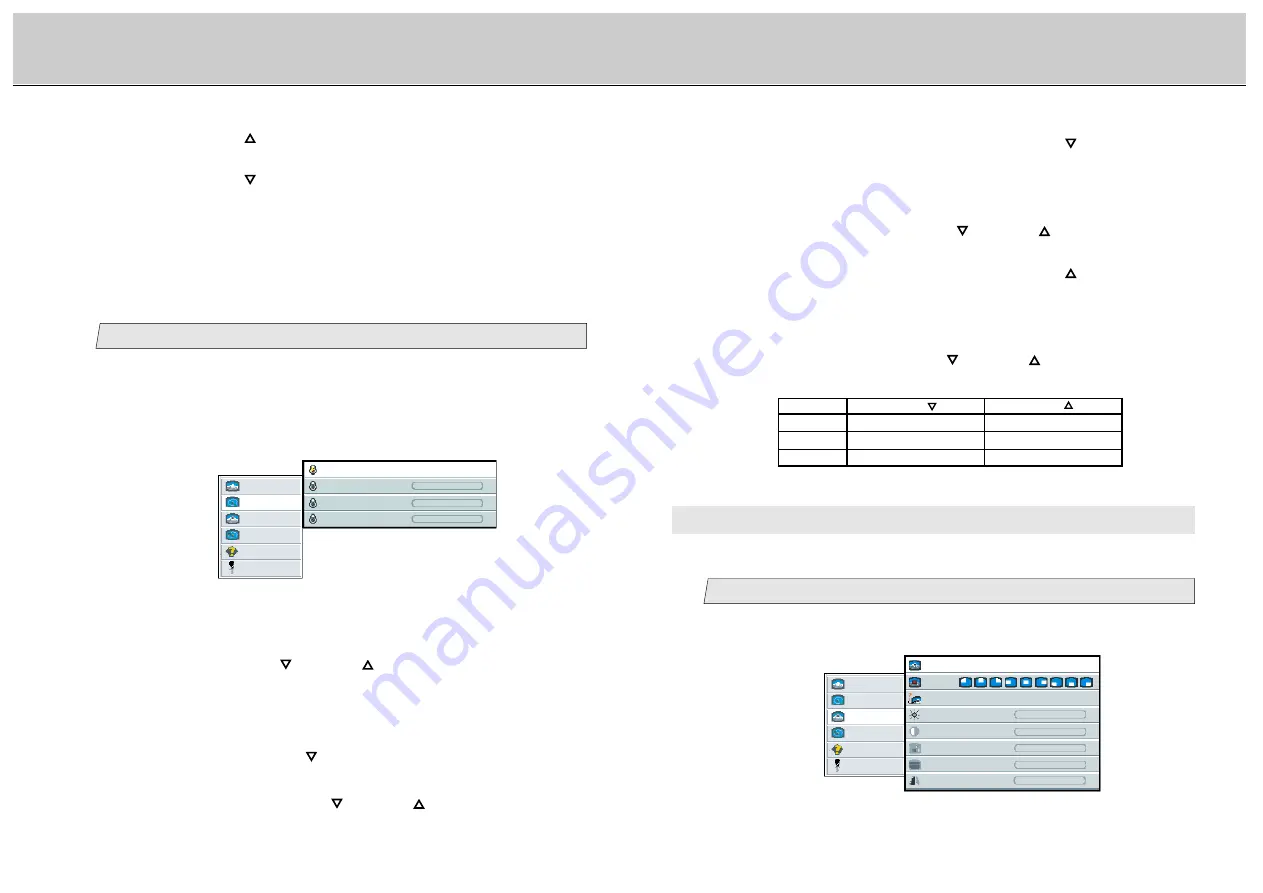
24
23
LCD Monitor Instructions
Adjustment Procedure (Advanced Menu)
(Pip Menu)
user red
user green
user blue
pressing the [ ] button
more reddish
more greenish
more bluish
pressing the [ ] button
less reddish
less greenish
less bluish
6.
Press the [ENTER] button, and then press the [
] button.
You can see the cursor moving to [
user green
].
Press the [ENTER] button.
The selected item of [
user green
] turns blue.
7.
Adjust the green level with the [
] and/or [
] button.
(Interval: 0~100)
Press the [ENTER] button, and then press the [
] button.
You can see the cursor moving to [
user blue
].
8.
Press the [ENTER] button.
The selected item of [
user blue
] turns blue.
Adjust the blue level with the [
] and/or [
] button.
(Interval: 0~100)
C. Picture in picture Menu
If you wish to adjust a pip(picture in picture), you can adjust the size, position, source,
brightness, contrast, color, tint and sharpness manually.
Adjust the size
picture
advanced
pip
adv pip
options
utilities
Main menu
(Ex.)
Sub menu
size
off small medium large
pos
source
auto comp s-video
brightness
-
+
contrast
-
+
color
-
+
tint
-
+
-
+
sharpness
1
1.
Select [
pip
] on the Main menu and press the [ENTER] button.
You can see the cursor moving to the Sub menu.
2.
Select [
size
] on the Sub menu and press the [ENTER] button.
The selected item of [
size
] turns blue.
Adjustment for computer screen
When pressing the [
] button, the color temperature can be selected according
to the order [
Neutral
]
/
[
Cold
]
/
[
user
]
/
[
Warm
]
/
[
Neutral
] in sequence.
When pressing the [
] button, the color temperature order is scrolled in
opposite to the above order.
•
If [user
] is selected, three colors adjustment menu to adjust [
user red
] or
[
user green
] or [
user blue
] are available (see following step
2
).
Adjust the color temperature (User)
2
If you wish to set user setting of color temperature, follow the steps.
(Ex.) In case adjusting the [
user red
], [
user green
] and [
user blue
] in
sequence.
picture
advanced
pip
adv pip
options
utilities
Main menu
Sub menu
(Ex.)
user red
-
+
color
Warm Neutral Cold user
user green
-
+
user blue
-
+
1.
Select [
advanced
] on the Main menu and press the [ENTER] button.
You can see the cursor moving to the Sub menu.
2.
Select [
color
] on the Sub menu and press the [ENTER] button.
The selected item of [
color
] turns blue.
3.
Select [
user
] with the [
] and/or [
] button and press the [ENTER]
button.
[
user
] turns red. Besides, [
user red
], [
user green
] and [
user blue
] are
displayed.
4.
Select [
user red
] with the [
] button and press the [ENTER] button.
The selected item of [
user red
] turns blue.
5.
Adjust the red level with the [
] and/or [
] button. (Interval: 0~100)




























