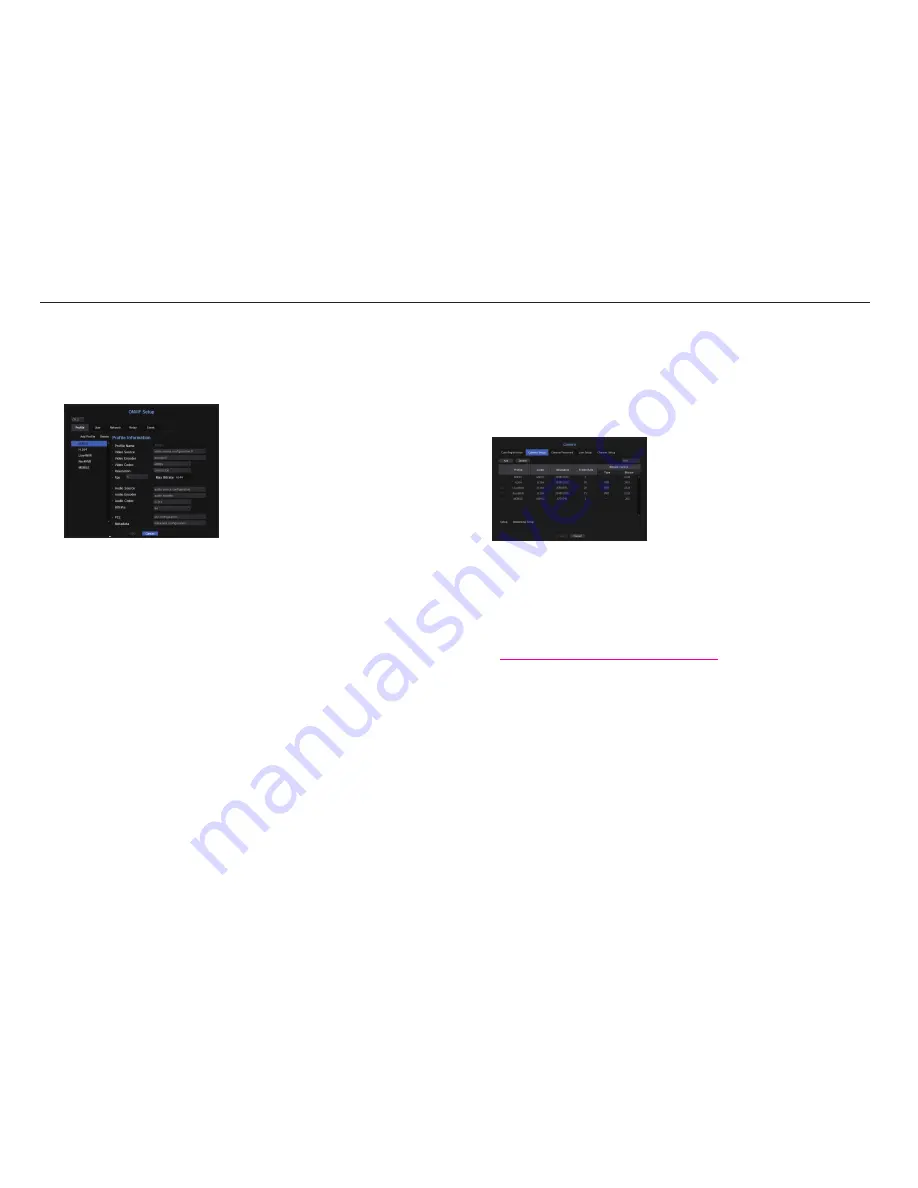
OnVIF Setup
In the bottom of the camera addition screen, click on the <
OnVIF Setup
> button to set additional settings for
cameras with the ONVIF protocol.
`
You can change the information only if the user account (camera account used for camera registration) is used to read the user
information and a connection is made with the admin privilege.
profile
•
CH : It shows the list of registered camera with the ONVIF setting.
•
Add Profile : You can add camera profile.
After adding a profile, click on the <
OK
> button to add it to the list.
•
Delete : After selecting the profile to delete, click on the <
Delete
> button to delete the selected profile.
•
Profile information : You can set the details of the selected profile.
After finishing setting each item, click on the <
OK
> button to save changes.
user
•
Add User : You can add a camera user.
After adding a user, click on the <
OK
> button to add them to the list.
•
Delete : After selecting the user to delete, click on the <
Delete
> button to delete the selected user.
•
User Information : You can set the details of the selected user.
network
You can set the details of the network.
•
IP Type : Select from either the IPv4/IPv6 IP types.
•
DHCP : Select whether to use the DHCP.
•
DNS / NTP Server : Only if the DHCP setting is <
On
>, the DHCP checkbox will be activated.
`
If the DHCP is checked, you can manually enter the IP address.
Relay
You can set details of the relay.
•
Digital Output : You can select a digital output channel.
•
Relay Mode : Select either bi or mono stable modes.
•
Relay Idle State : Select either open or closed relay standby modes.
•
Delay Time : Select the relay operation waiting time.
event
You can set details of the event.
•
Available events (camera) : It shows the list of all the events supported by a camera by using the ONVIF
protocol.
•
NVR supported events : You can map the list of events supported by a camera to events that the NVR can
detect. There is no default value. It only shows the value sent by a camera.
Camera Setting
You can change the video settings of a registered network camera for each channel.
•
Add : You can add camera profile. Click on the Add button to launch the addition window.
Enter the information and click on the <
OK
> button to add it to the list.
•
Delete : You can delete the selected profile from the list.
•
Select Camera : Select the camera channel to change the video transmission settings.
•
Profile : Show a video profile for the connected camera.
•
Codec : Show the codec information for the selected profile.
•
Resolution : You can change the resolution of the selected profile.
•
Frame Rate : You can change the
frame
rate of the selected profile.
•
Quality : You can change the video quality of the selected profile.
•
Bitrate Control : You can change the bit rate for video transmission of the selected profile.
•
Type: You can choose CBR or VBR of the selected profile.
M
`
If you change the settings of a specific profile for each model, the effective range of the
frame
rate may be changed
accordingly.
Ex) if you set the
frame
rate of the first profile to 30fps, the send rate of the second profile will be changed to 15fps.
`
Menu options other than codec, resolution and transmission rate can be configured in the settings menu of the network
camera.
`
If you change the current profile settings, you may encounter an interrupted playback on the recording or live screen for a
certain time.
`
Changes made in Camera Setup page are applied immediately, while changes made through the camera's web page may
require up to 3 minutes.
34_
menu setup
menu setup






























