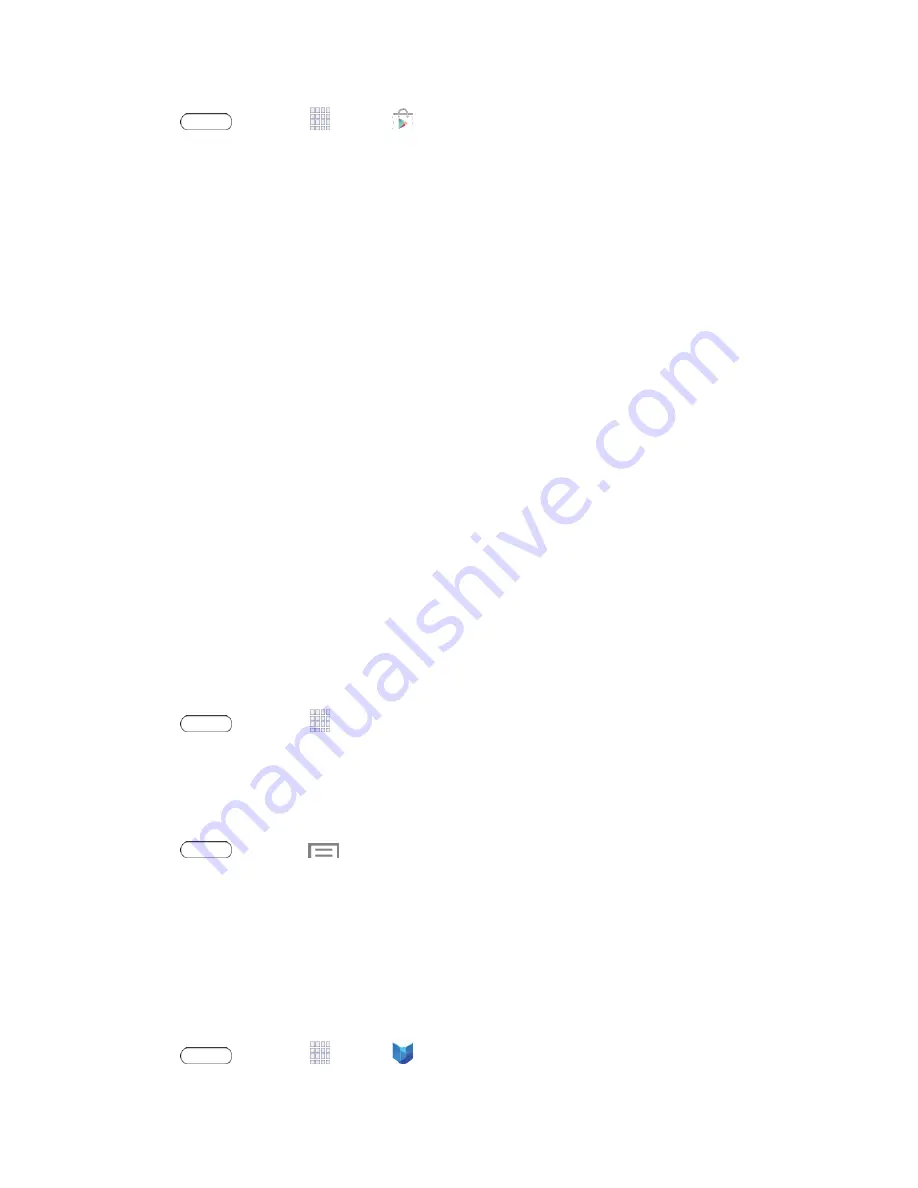
Apps and Entertainment
42
1. Press
and touch
Apps
>
Play Store
.
2. Browse through the categories, find an app you're interested in, and touch the name.
3. Follow the prompts to download and install the app.
Warning!
Read the notification carefully!
Be especially cautious with apps that have access to
many functions or a significant amount of your data. Once you touch
OK
on this screen, you are
responsible for the results of using this item on your tablet.
Create a Google Wallet Account
You must have a Google Wallet account associated with your Google Account to purchase items
from the Google Play Store app.
Do one of the following:
n
– or –
n
The first time you use your tablet to buy an item from the Google Play Store app, follow the
prompts to enter your billing information and set up a Google Wallet account.
Warning!
When you’ve used Google Wallet once to purchase an item from the Google Play Store
app, the tablet remembers your information, so you don’t need to enter it the next time. For this
reason, you should secure your tablet to prevent others from using it without your permission. (For
more information, see
.)
Open an Installed App
Open a newly installed app via the apps menu.
n
Press
and touch
Apps
and then touch the app icon.
Uninstall an App
You can uninstall any app that you have downloaded and installed from Google Play. You cannot
uninstall apps that are preloaded on your tablet.
1. Press
and touch
>
Settings
>
Application manager
>
Downloaded
.
2. Touch the app you want to uninstall, and then touch
Uninstall
.
3. Follow the prompts to complete the uninstall.
Google Play Books
With Google Play Books, you can find more than 3 million free e-books and hundreds of thousands
more to buy in the Google Play Store.
n
Press
and touch
Apps
>
Play Books
.
















































