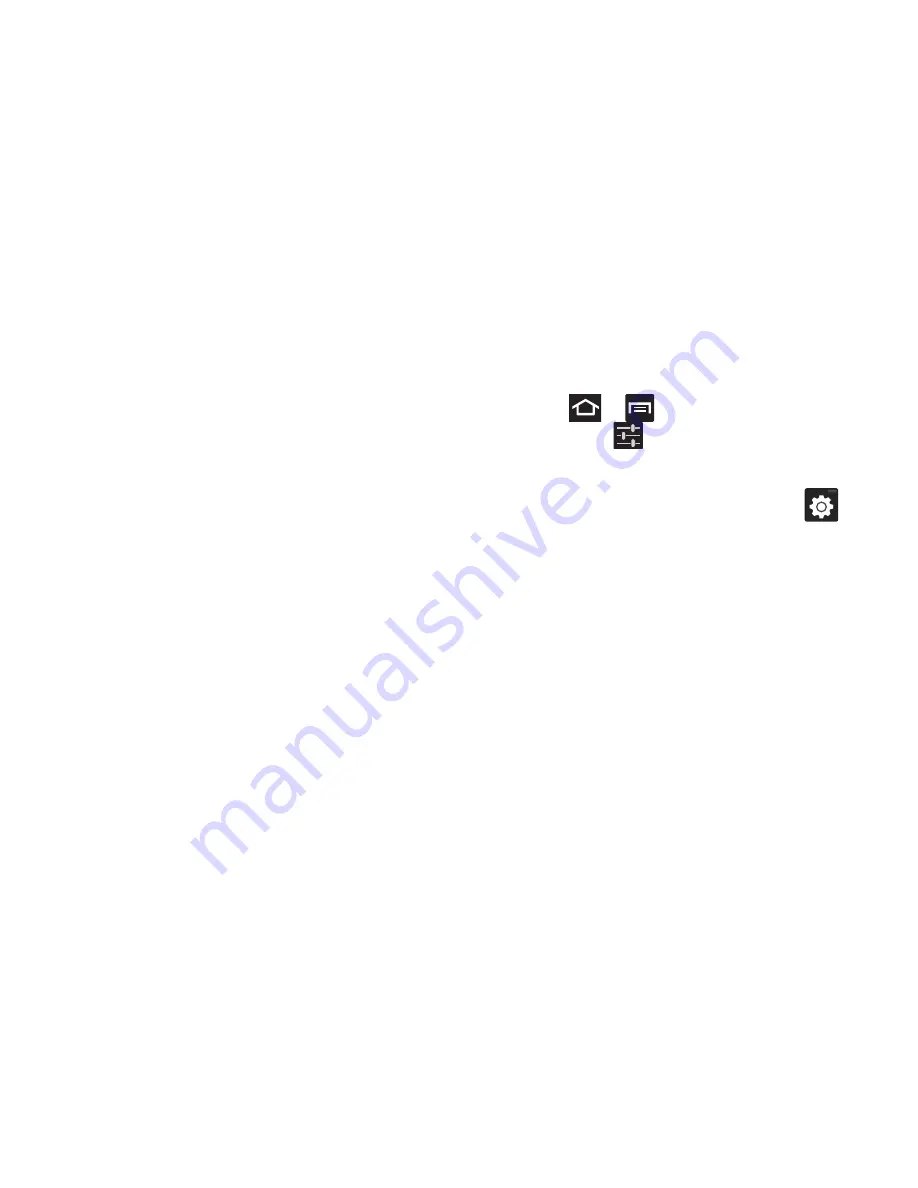
281
• Audio feedback
: turns on sounds generated by the Swype
application.
• Vibrate on keypress
: activates a vibration sensation as you
enter text using the keypad.
• Show tips
: turns on a flashing indicator for quick help.
• Auto-spacing
: automatically inserts a space between words.
When you finish a word, just lift your finger or stylus and start
the next word.
• Auto-capitalization
: automatically capitalizes the first letter of
a sentence.
• Show complete trace
: once enabled, sets wether or not to
display the complete Swype path.
• Word suggestion
: suggests words as you are typing.
• Speed vs. accuracy
: sets how quickly Swype responds to
on-screen input. Move the slider between
Fast Response
(speed) or
Error Tolerant
(accuracy) and tap
OK
.
• Reset Swype’s dictionary
: once enabled, deletes any words
you have added to Swype’s dictionary.
6.
Locate the
About
section to review the Swype
application information:
• Version
: lists the Swype version number.
7.
Tap
Language Options
to activate and select the current
text input language. Default language is US English.
Samsung Keyboard Settings
1.
Press
➔
and then tap
Settings
➔
Language
and input
➔
(adjacent to the
Samsung keyboard
field).
– or –
From within an active text entry screen, tap
from
the bottom of the screen to reveal the
Samsung
keyboard settings
screen.
2.
Set any of the following options:
• Portrait keyboard types
allows you to choose a keypad
configuration (Qwerty Keyboard [default] or 3x4 Keyboard).
• Input language
sets the input language. Tap a language from
the available list. The keyboard is updated to the selected
language.
• Pen detection
enables the handwriting pad whenever the S
Pen is detected on the screen.
• One-handed operation
sets the on-screen keyboard to
reposition and resize for use by either a single left or right hand
operation.






























