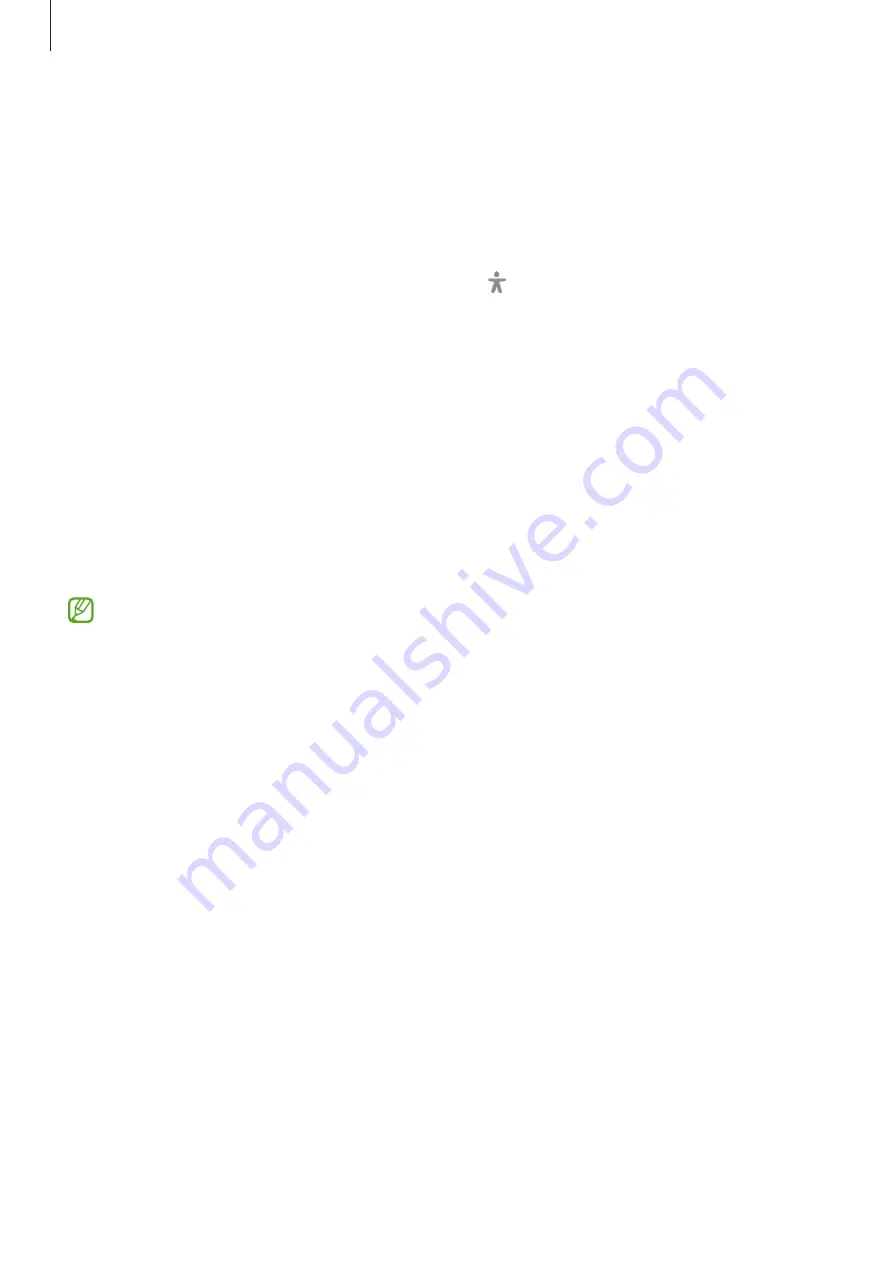
Appendix
178
Magnifying the screen
Magnify the screen and zoom in on a specific area.
Open
Settings
, tap
Accessibility
→
Visibility enhancements
→
Magnification
→
Magnification shortcut
, and then tap the switch to turn it on. Then tick the actions to
use to start using this feature directly.
•
Tap Accessibility button
: Zoom in by tapping on the navigation bar.
•
Press and hold Volume up and down keys for 3 seconds
: Zoom in by pressing and
holding the Volume Up key and the Volume Down key simultaneously for 3 seconds.
•
Press Side and Volume up keys
: Zoom in by pressing the Side key and the Volume Up
key simultaneously.
•
Triple-tap screen
: Zoom in by tapping the screen three times.
You can magnify wherever you want on the screen using the magnifier window. To move
the magnifier, drag the edge of the magnifier frame.
To explore the screen, drag two fingers across the magnified screen.
To adjust zoom ratio, pinch two fingers on the magnified screen or spread them apart.
•
When you magnify the entire screen, the keyboards and navigation bar on the
screen cannot be magnified.
•
When this feature is turned on, the performance of some apps may be affected.
Using the magnifier
Use the camera as a magnifying glass to magnify objects.
Open
Settings
, tap
Accessibility
→
Visibility enhancements
→
Magnifier
→
Magnifier
shortcut
, and then tap the switch to turn it on. Then tick the actions to use to start
using this feature directly. When you perform the action, the camera will work like a
magnifying glass.
Changing the size and colour of the pointer
Enlarge the pointer when using an external mouse or touchpad. You can also change the
colour of the pointer.
Open
Settings
, tap
Accessibility
→
Visibility enhancements
→
Pointer size and colour
.






























