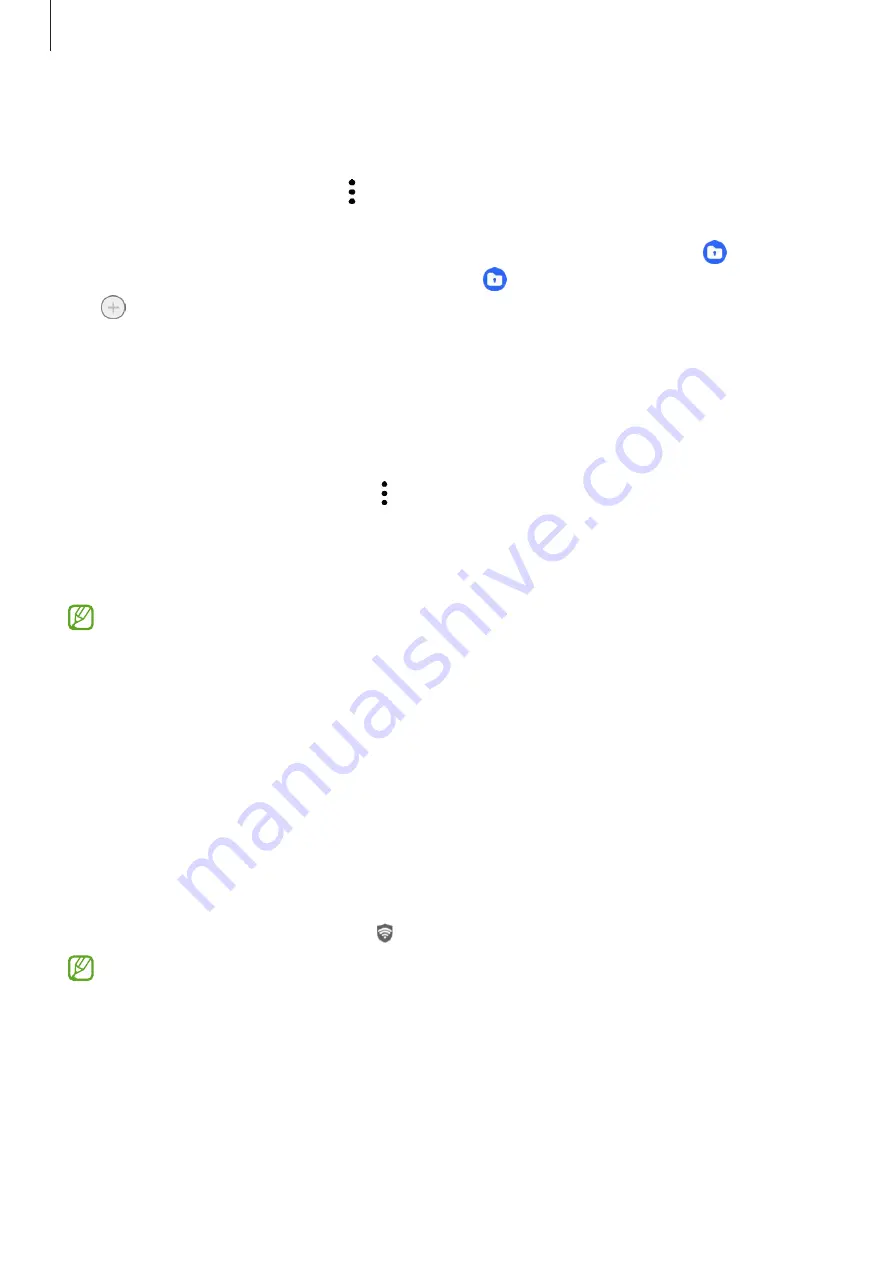
Settings
151
Hiding Secure Folder
You can hide the Secure Folder shortcut from the Apps screen.
Open the
Secure Folder
app, tap
→
Settings
, and then tap the
Add Secure Folder to
Apps screen
switch to turn it off.
Alternatively, open the notification panel, swipe downwards, and then tap (
Secure
Folder
) to turn off the feature. If you cannot find (
Secure Folder
) on the quick panel,
tap and drag the button over to add it.
If you want to show the Secure Folder again, open
Settings
, tap
Security and privacy
→
Secure Folder
, and then tap the
Add Secure Folder to Apps screen
switch to turn it on.
Uninstalling Secure Folder
You can uninstall Secure Folder, including the content and apps in it.
Open the
Secure Folder
app and tap
→
Settings
→
More settings
→
Uninstall
.
To back up content before uninstalling Secure Folder, tick
Move media files out of
Secure Folder
and tap
Uninstall
. To access data backed up from Secure Folder, open the
My Files
app and tap
Internal storage
→
Download
→
Secure Folder
.
Notes saved in
Samsung Notes
will not be backed up.
Secure Wi-Fi
Secure Wi-Fi is a service that secures your Wi-Fi network connection. It encrypts data
using Wi-Fi networks and disables tracking apps and websites so that you can use Wi-Fi
networks safely. For example, when using an unsecure Wi-Fi network in public places,
such as cafes or airports, Secure Wi-Fi is automatically turned on so that no one can hack
your login information or monitor your activity in apps and websites.
On the Settings screen, tap
Security and privacy
→
Secure Wi-Fi
and follow the
on-screen instructions to complete the setup.
When Secure Wi-Fi is turned on, the icon will appear on the status bar.
•
Using this feature may result in a slower Wi-Fi network speed.
•
This feature may not be available depending on the Wi-Fi network, carrier, or
model.






























