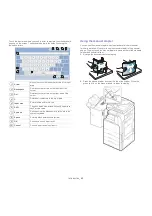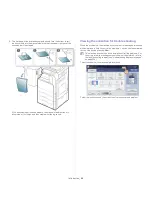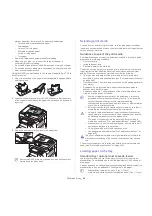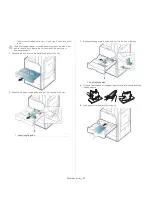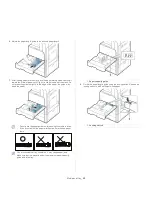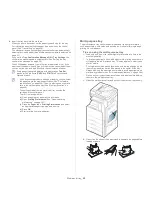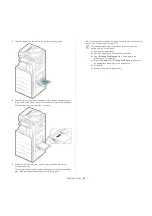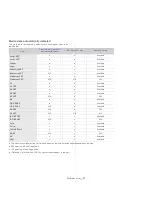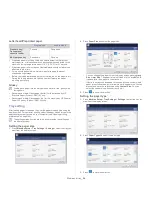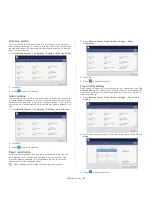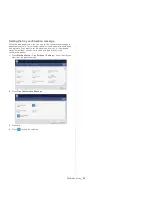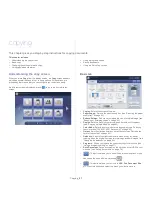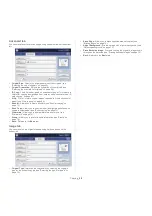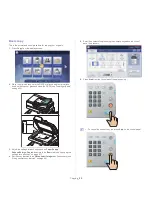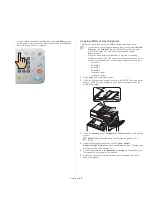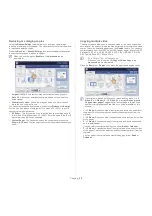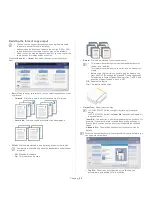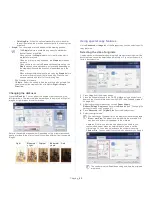Copying
_ 57
3.
copying
This chapter gives you step-by-step instructions for copying documents.
This chapter includes:
•
Understanding the copy screen
•
Basic copy
•
Changing the settings for each copy
•
Using special copy features
•
Using a programs setting
•
Saving documents
•
Using the Quick Copy menu
Understanding the copy screen
When you press
Copy
from the display screen, the
Copy
screen appears
which has several tabs and lots of copying options. All the options are
grouped by features so that you can configure your selections easily.
If a different screen is displayed, press (
) to go to the home display
screen.
Basic tab
•
Copies:
Enters the number of copies.
•
Paper Supply:
Selects the paper supply tray (see "Selecting the paper
supply tray" on page 61).
•
Reduce/Enlarge:
Reduces or enlarges the size of a copied image (see
"Reducing or enlarging copies" on page 62).
•
Duplex:
Sets the machine to print copies on both sides of the paper
(see "Copying multiple sides" on page 62).
•
Color Mode:
Selects a color mode for making copies (see "Selecting
the color mode (CLX-9201 9301 Series only)" on page 63).
•
Output:
Sets the machine’s various output options (see "Deciding the
form of copy output" on page 64).
•
Darkness:
Adjusts the brightness level to make a copy for easier
reading, when the original contains faint markings and dark images (see
"Changing the darkness" on page 65).
•
Programs:
Allows you to save the current settings for future use (see
"Using a programs setting" on page 77).
•
Save Document:
Saves document on the hard disk drive (HDD) in your
machine (see "Saving documents" on page 78).
•
:
This button allows you to look closely into some options or you
can see options as a whole by pressing
.
•
:
This button allows you to move to
USB
,
Fax
,
Document Box
,
etc. Press this button and select the menu you want to move to.