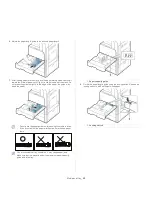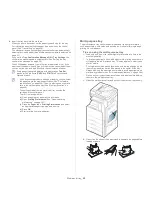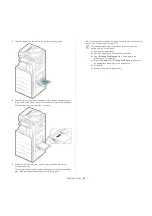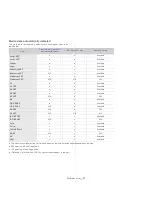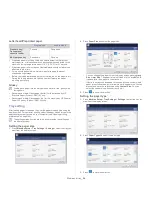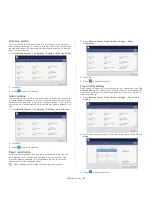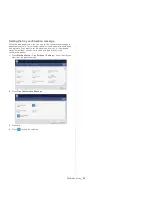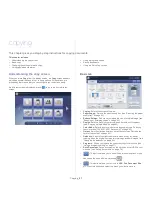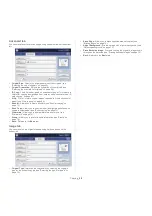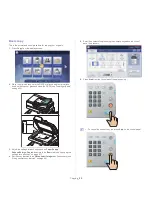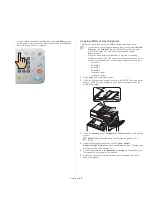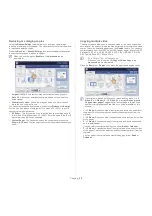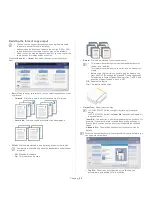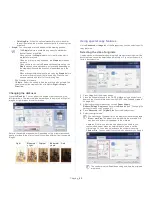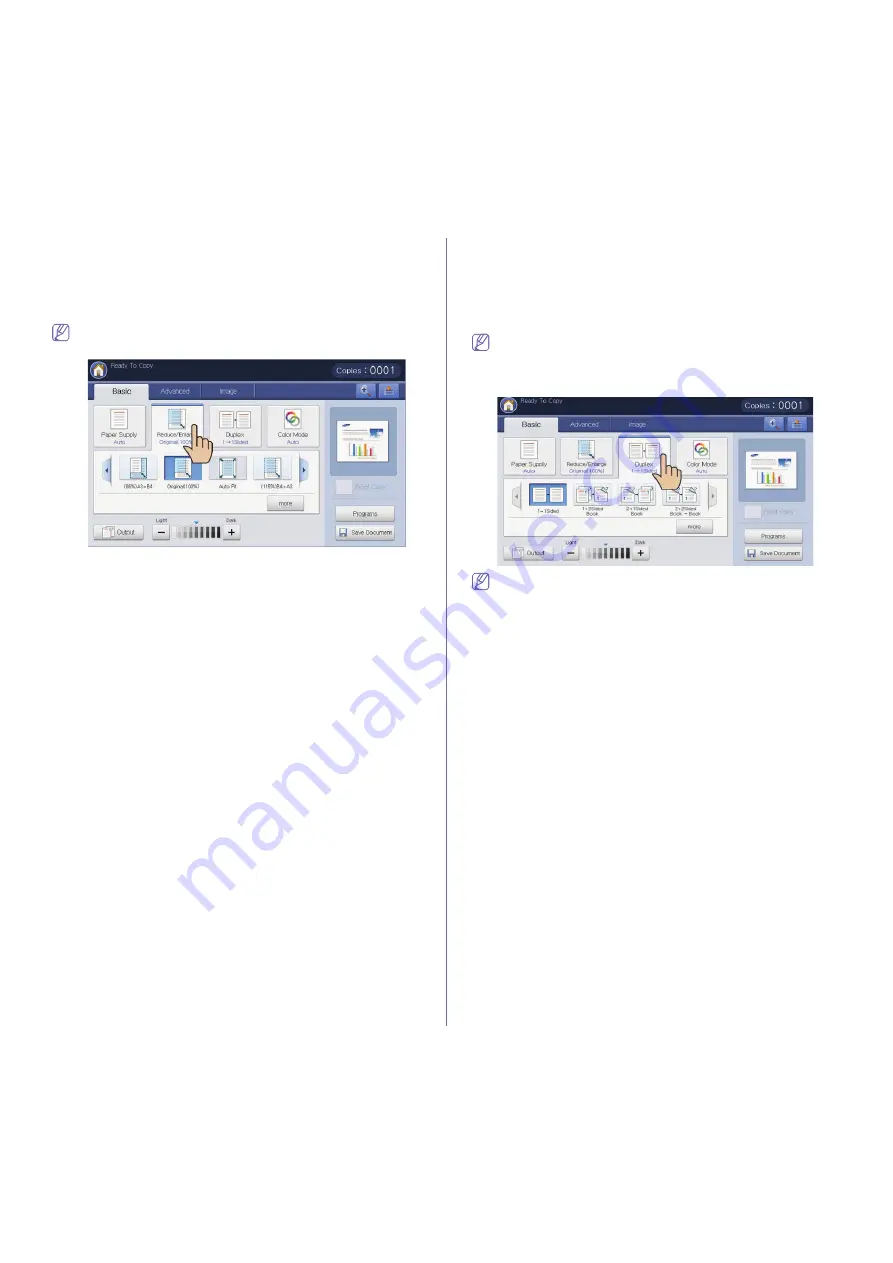
Copying
_ 62
Reducing or enlarging copies
Using the
Reduce/Enlarge
G
feature allows you print an original image
reducing or enlarging it to the paper. You can press the icons that show how
to reduce and enlarge copies.
Press the
Basic
tab >
Reduce/Enlarge
, then press the appropriate option
to reduce or enlarge an image on the paper.
When you use this option,
Booklet
in the
Advanced
tab are
inactivated.
•
Original(100%):
Prints texts or images the same size as originals.
•
Auto Fit:
Reduces or enlarges the original based on the size of the
output paper.
•
Other preset values:
Check the image and value on each icon and
press the one you want to use
U
You can select an option by pressing a button in the
Reduce
and
Enlarge
list. You can also reduce or enlarge by 1% between 25 ~ 400% to print a
copy using the left/right arrows.
•
XY Zoom:
This button allows you to set the reduce or enlarge each
X
(width) and
Y
(Height) between 25 ~ 400%. Enter the value in the
X
or
Y
input area using the numeric keypad.
•
Custom Zoom:
You can set and save the custom zoom size using
Zoom
or
XY Zoom
. You can select the custom zoom size whenever you
need it.
Copying multiple sides
The duplex feature allows you to copy one sided or two sided originals on
both sides of the paper or divide two-sided originals into multiple one-sided
copies. Check the available paper using the
Duplex
G
feature. You can only
use this feature with Letter SEF, Letter LEF, Ledger, Legal, Executive SEF,
Statement SEF, A3, A4 SEF, A4 LEF, A5 SEF, B4, JIS B5 SEF, ISO B5
SEF, Tabloid Extra, 8K, 16K and Oficio.
•
63 to 163 g/m
2
(16~43 lb bond) only
•
When you use this option,
ID Copy
and
Book Copy
in the
Advanced
tab are inactivated.
Press the
Basic
tab >
Duplex
, then press the appropriate duplex option.
If an original is placed on the scanner glass and you press
1 -> 2
Sided
,
2 -> 1 Sided
or
2 -> 2 Sided
, the message
Do you want to
Copy another pages?
appears after the first page is copied. Load
another original and press
Yes
. When you finish, press
No
on this
window.
•
1 -> 1 Sided:
Scans one side of an original and prints it on one side of
the paper. This function produces exactly the same printout from the
originals.
•
1 -> 2 Sided:
Scans one side of originals and prints them on both sides
of the paper.
•
2 -> 1 Sided:
Scans both sides of the originals and prints each of one
on a separate paper.
You can select the original binding type, either
Book
or
Calendar
.
•
2 -> 2 Sided:
Scans both sides of the original and prints on both sides
of the paper. This function produces exactly the same printout from the
originals.
You can select the original and output binding type, either
Book
or
Calendar
.