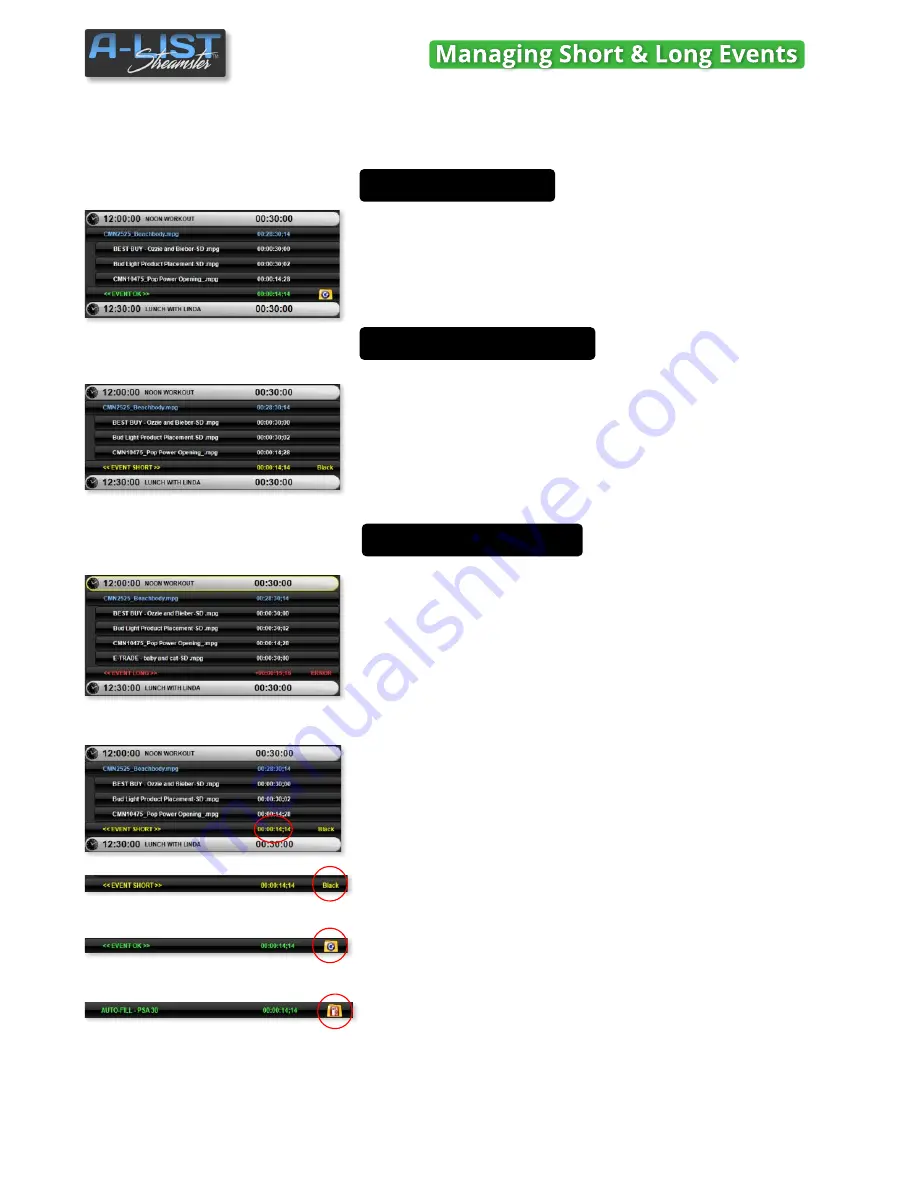
Managing Short & Long Events
<< EVENT OK >>
When scheduling content in your Events you will see a line as the last
item before the next Event indicating how much unscheduled time is
remaining. What happens during this time is determined by a
combination of settings.
While dragging content into an Event the available remaining time
displays in a placeholder at the bottom of the Event. As long as the total
duration of the content is shorter than the duration of the Event, the
placeholder will indicate
<< EVENT SHORT>>
in yellow, as well as the
amount of time needed to exactly fill the Event. The far right of the
placeholder indicates what will show on air during this time. In this
example it will show whatever source is currently selected for the
Streamster input.
By adding a few more items to the schedule we can see the total file
duration is now longer than the Event time, and the placeholder
indicates
<< EVENT LONG >>
in red, as well as the amount of time that
exceeds the total time of the Event.
If you do NOT shorten the total file duration that exceeds the Event
duration (LONG), playback of the currently playing file will automatically
be terminated at the end of the Event, fading video and audio to black
one second before the beginning of the next Event.
If the total file duration is less than the Event time, the remaining time
will be filled based on the following user actions:
1) The screen will display either the default Input signal or Black. You can
specify a default Virtual Router cross point to be selected and
automatically displayed if an Event is short.
2) If
AUTO-LOOP
is enabled, the content will automatically play, fading
out the video and audio one second (:01) before the next Event begins.
3) Drag and drop the
FILL
icon at the end of the Event and select any
folder the contents of which you want to play during a ‘short’ condition.
Playback will fade out one second (:01) before the next Event begins.
Filling Unscheduled Time
This means that you are less than two seconds SHORT… or two seconds
LONG. In general this is an acceptable window. In these cases, if you are
short, the system will play BLACK for that period of time. If you are long,
the last file will fade out before it completes, with the playlist advancing
to the Next Scheduled Event.
When AUTO-LOOP is enabled, Events
will always indicate this status.
<< EVENT SHORT >>
<< EVENT LONG >>
NOTE
: You can NOT add an AUTO-FILL folder to an Event that is displaying << EVENT LONG >>
If AUTO-LOOP is enabled, the AUTO-LOOP icon and functionality will disappear if an Event is displaying << EVENT LONG >>
25
EVENT OK
EVENT SHORT
EVENT LONG
SOFTWARE

























