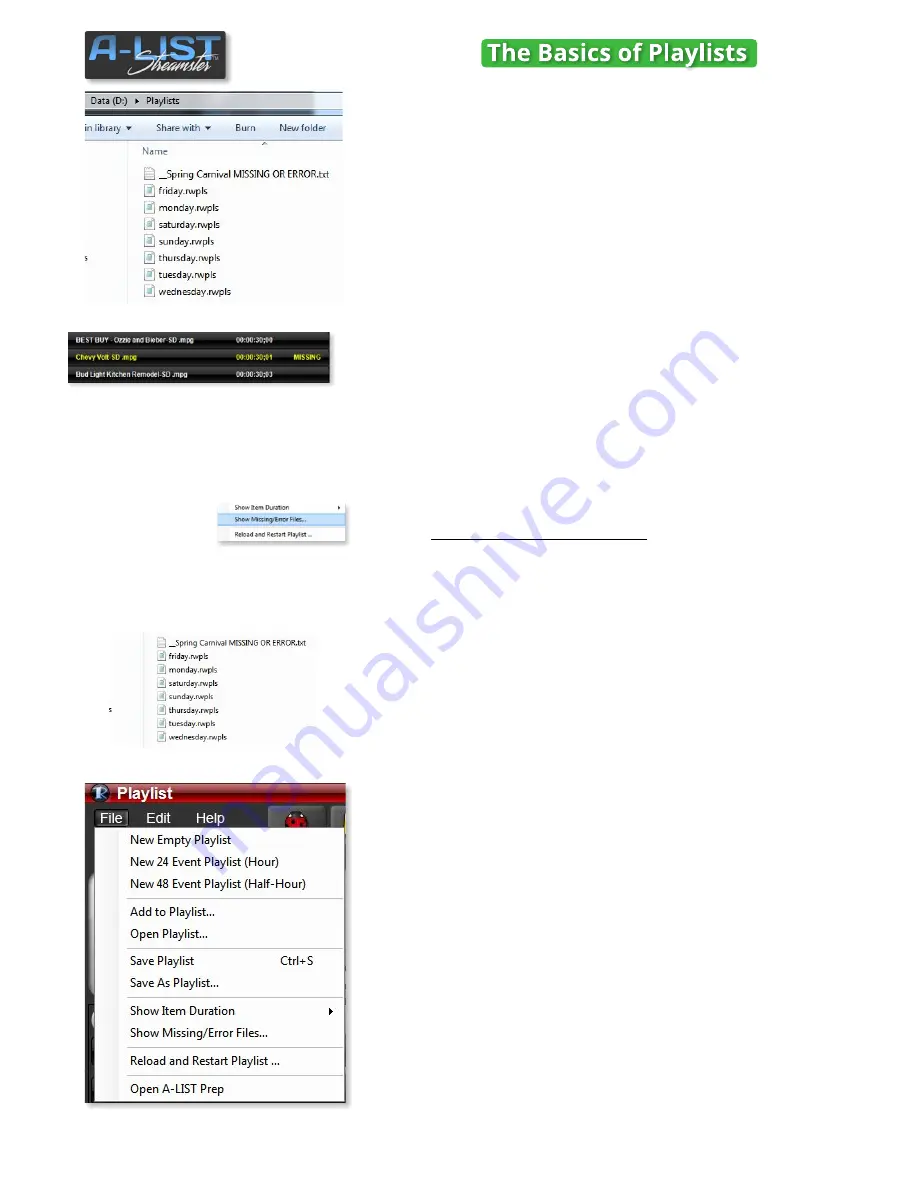
Playlist Naming and Rules
A-LIST uses a simple yet powerful naming hierarchy that can handle
special events, holidays, any many other special exceptions with ease.
1. Single List Mode
: This is a single, endlessly looping, 24-hour playlist.
This is useful for channels with mainly
AUTO-LOOP
content.
2. Weekly mode:
This features seven daily playlists, one for each day of
the week. These are named
monday through sunday
(the full name of
each day) with the extension
.rwpls
. These lists automatically load at
midnight. This mode is great for channels where the schedule is
basically the same each week, with new “episodes” (recurring programs)
replacing those from the previous week.
3. Daily Mode (DATED Playlist):
This supports playback of a new list
every day. These are formatted
YYYY-MM-DD.rwpls.
You can create
these as far into the future as you like.
NOTE
: If you use Weekly Mode, you can create DATED
playlists to override the DAY NAME playlist. When the
system automatically loads the next day’s Playlist, it will
automatically ‘look’ in the Playlists folder for a DATED
list
before loading a DAY NAME list
. This allows you to
maintain a repetitive weekly schedule that runs
indefinitely, but also to create “special” playlists for
Holidays or other dates where you want a different
playlist to run.
Choosing a Playlist Template
If your operations model is more closely aligned with traditional Time of
Day (TOD) scheduling – such a broadcast TV station – there are two
templates you can use to create playlists. One of them features 24 one-
hour Events, and the other provides 48 half-hour Events.
In A-LIST,
EVENTS
are defined as Time-of-Day markers. You can
automate using only a single Event if you wish ... starting at midnight
every day. Or you can create as many Events as you wish at any times
you choose.
In A-LIST,
ITEMS
are defined as a files, folders, graphics, or “LIVE” input
segments inserted under an Event banner. A playlist generally consists
of one or more EVENTS, each with multiple ITEMS between them.
You can Add, Delete or Modify any of the time-specific Events at any
time after you’ve opened and named a Playlist file from a template, so
these templates simply provide an appropriate starting point for adding
content to your schedule.
From the dropdown menu select
New 24 Event Playlist
or
New 48
Event Playlist.
The selected template will open a new, unsaved Playlist.
Click the File menu again and select
Save
or
Save As
. When the dialog
box opens just name the list. It will automatically be saved in the
D:\Playlists folder.
16
SOFTWARE
Playlist filenames are YELLOW. Why?
If you see file names in your playlist that display in
yellow, followed by an an indication that the
scheduled file is in ERROR or MISSING, it’s likely
that the file has been renamed, moved or deleted
from the D:\Media drive (or from wherever it was
when you added it to
the playlist.)
Click the File tab and
select:
It will automatically create a .txt file and place it in
the Playlist folder. This will provide you with a list
of the files you need to locate and restore to the
D:\Media folder.
__<Playlist Name> MISSING OR ERROR.txt






























