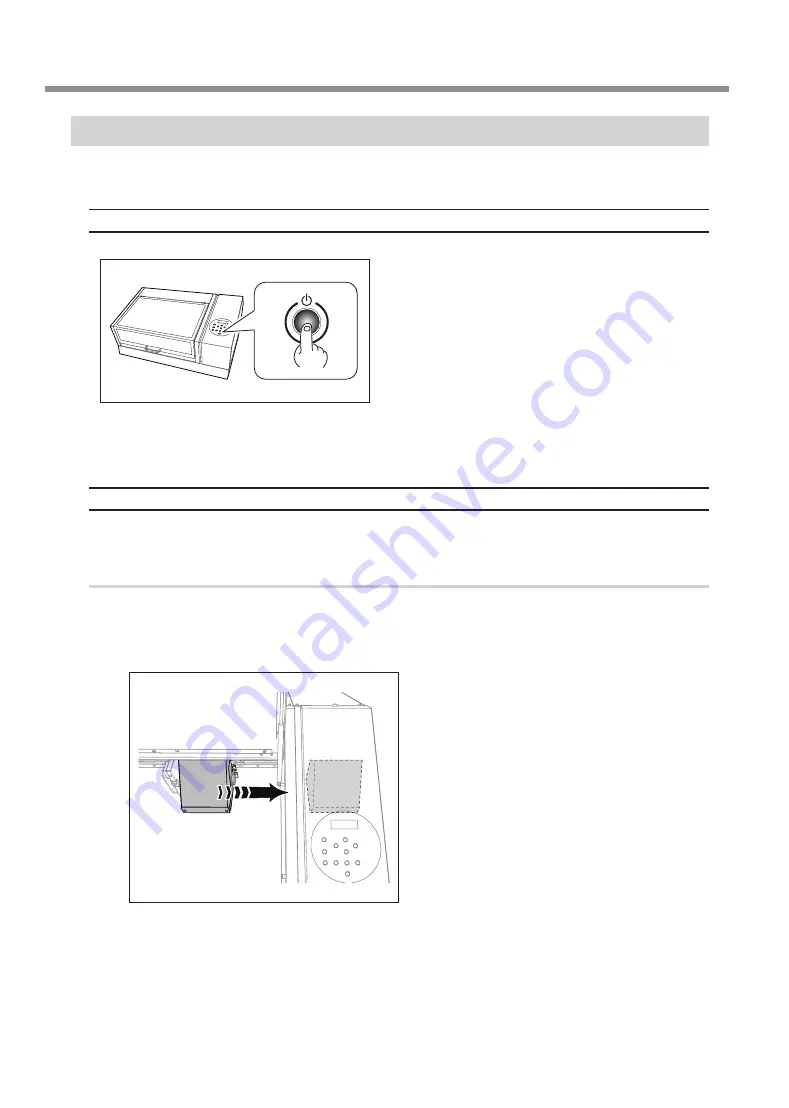
Read This Section Whenever You Face a Problem (FAQ)
Chapter 4 Appendix
82
Chapter 4 Appendix
The Print Heads Do Not Move
If the print-head carriage stops anywhere other than the home position (the right side of the main unit),
take action immediately to prevent the heads from drying out.
What to Do First
Switch the sub power off, then back on again.
If the print-head carriage moves to the home position
(the right side of the main unit), the operation has ended
successfully.
If the Print Heads Still Do Not Move
Try switching off the main power, then switching on the main power again, followed by the sub power.
If the Print Heads Still Do Not Move
If the heads still do not move, carry out the following emergency response measure, and then contact your
authorized Roland DG Corp. dealer.
Procedure
Turn off the main power switch.
Open the front cover.
Gently move the print-head carriage to the
home position by hand.
Stop when you hear the print-head carriage click
into place.
Close the front cover.






























