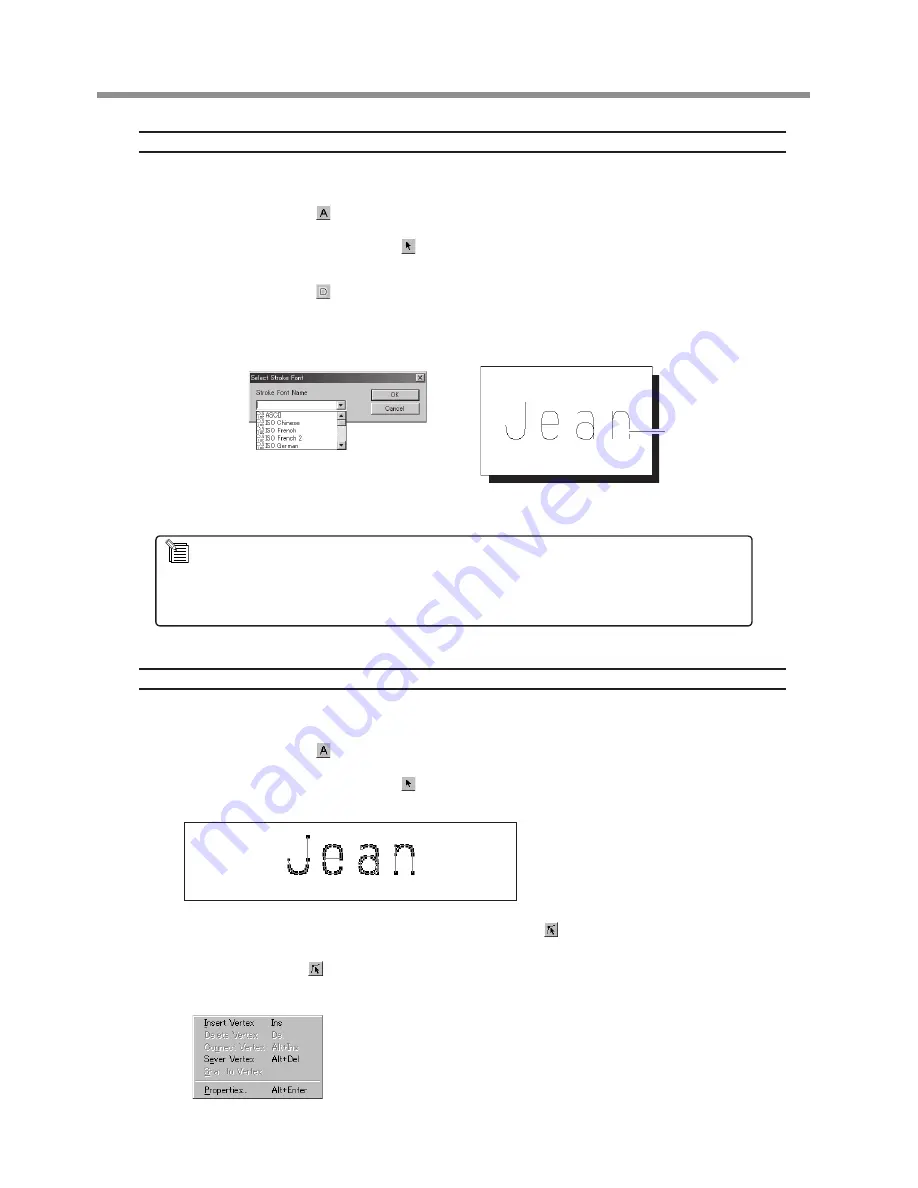
Stroke Fonts
You can change text to stroke fonts and carry out engraving. Line width when engraving varies according to the cutter width
and engraving depth.
At the toolbar, click , then click the text string.
The character cursor appears in the text string.
Alternatively, at the toolbar click , then click the text string.
Points appear around the text string.
At the toolbar, click .
Alternatively, from the [Format] menu, select [Make Stroke].
The [Select Stroke Font] dialog box appears.
Click the drop-down arrow to display the menu, then select a stroke font.
After you have selected the font you want, click [OK].
Converting to Polygons
You can convert text strings to graphic shapes (polygons). This makes it possible for you to modify the shape of characters,
to create logos, for example.
At the toolbar, click , then click the text string.
The character cursor appears in the text string.
Alternatively, at the toolbar click , then click the text string.
Points appear around the text string.
From the [Shape] menu, select [Con-
vert to Polygon].
The text string is convert to a shape.
When the text string is displayed with points, clicking on the toolbar displays points at
the vertices of the polygon.
Alternatively, click on the toolbar, then click the polygon.
Points appear at the vertices of the polygon.
You can change the shape by drag-
ging the points.
You can also insert and cut away ver-
tices by moving the pointer to a line or
point and right-clicking.
In the [Font Select] dialog box as well, you can specify a stroke font by selecting a font whose name starts with
"Plot."
P. 21, "Selecting the Font"
Example of Converting a Stroke Font to a Polygon
This menu appears when
you move the pointer to a
line or point, then right-click.
Stroke font
24
3 Creating a Nameplate (Engraving Mode)
Содержание EGX-20
Страница 51: ......






























