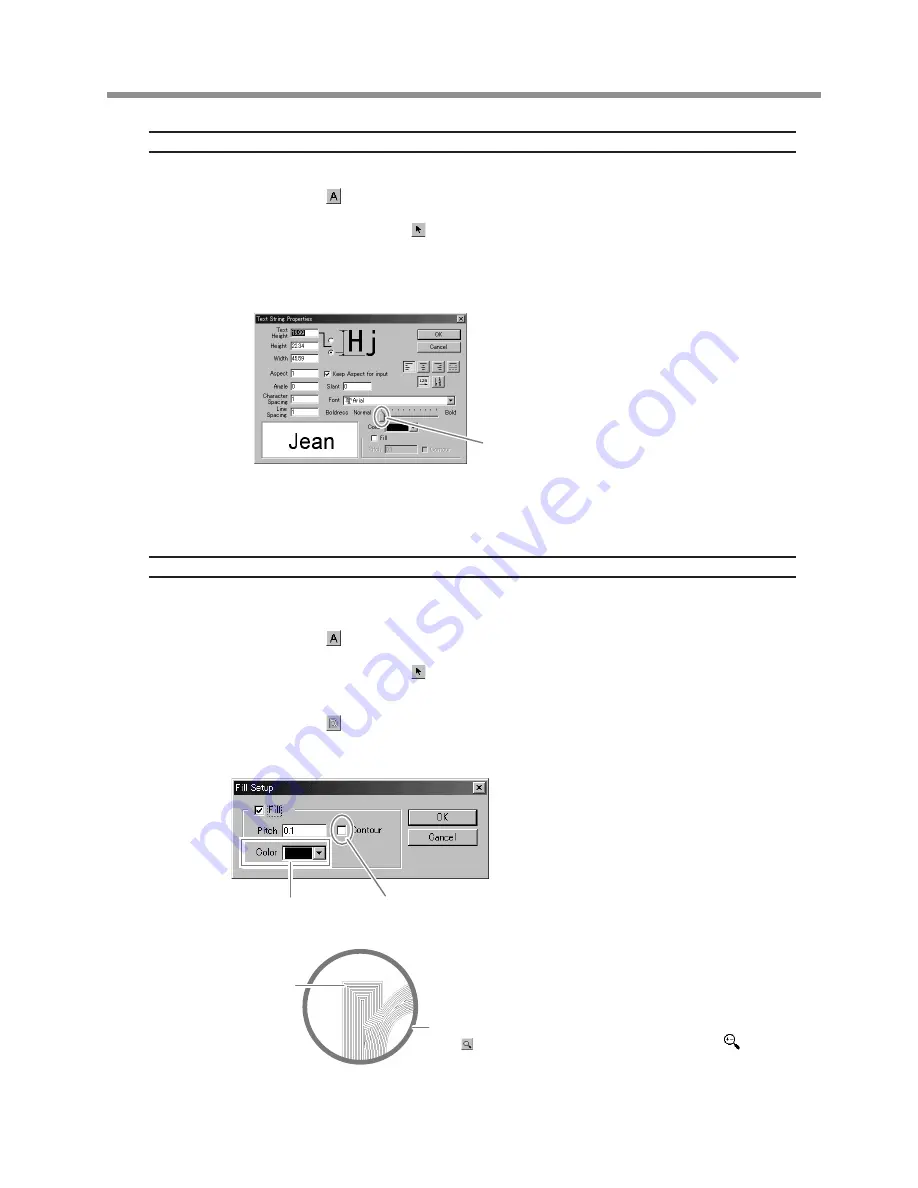
Text-string Settings
You can specify numerical value for rotation, slanting, character pitch, and so on in a dialog box.
At the toolbar, click , then click the text string.
The character cursor appears in the text string.
Alternatively, at the toolbar click , then click the text string.
Points appear around the text string.
From the [Format] menu, select [Properties].
The [Text string Properties] dialog box appears.
Changing the settings for any of the
items updates the settings for the text
shown in the preview field.
When you have finished making the settings, click [OK].
Filling a Text String
If the Fill setting is not made, only the outlines of characters are engraved.
When the Fill setting is made, the interiors of characters are all engraved by flat-dragging.
At the toolbar, click , then click the text string.
The character cursor appears in the text string.
Alternatively, at the toolbar click , then click the text string.
Points appear around the text string.
At the toolbar, click .
Alternatively, from the [Shape] menu, select [Fill].
The [Fill Setup] dialog box appears.
Click [Fill] to select the check box.
[Pitch] is the engraving spacing of the cutter.
When you're using the included cutter, set
this to [0.1].
When you have finished making the
settings, click [OK].
Pitch lines appear in the characters. The cut-
ter moves along these lines as it engraves.
You can change the character boldness.
When you click this to select the check box, flat-drag engraving
of the interiors of the character outlines is performed, then the
contour lines of the characters are engraved.
You can specify colors and vary
the engraving depth for each color.
Enlarged area
Click on the toolbar to make the pointer change to , then click
the location where you want to zoom in. Right-click to zoom out.
The spacing of these
lines is the pitch.
23
3 Creating a Nameplate (Engraving Mode)
Содержание EGX-20
Страница 51: ......
































