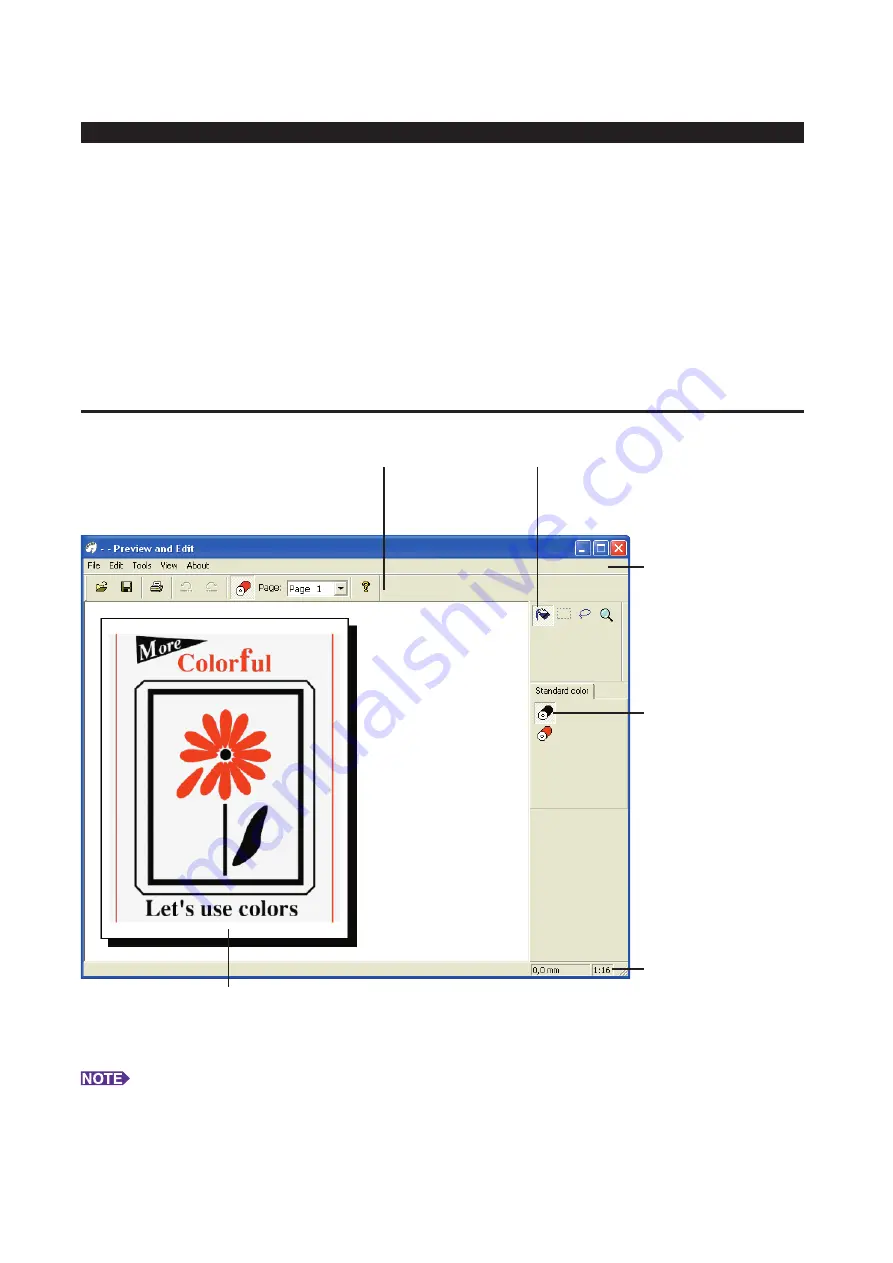
82
Preview and Edit
Tool Bar
☞
Main functions
can be activated by
clicking on the but-
tons here.
Image View Zone
You can view the cur-
rent color-applied page
image here.
Toolbox
☞
A desired editing tool can be
selected by clicking on a tool
button here.
Print color
☞
The ink color specified
with the printer driver
appears.
A color is selected by
clicking on the color
icon.
■
Preview and Edit
Before printing, you can preview the printing result obtained from the settings for color separations conditions
on your PC monitor screen with Preview and Edit.
To preview the print image and change the print colors with Preview and Edit, place a checkmark in the Preview
and Edit checkbox on the RISO Printer Driver and click Print. (
)
Preview and Edit automatically starts up and the print image appears.
If the displayed Preview doesn’t show the coloring you expected, you can partially change colors on this
screen.
Preview and Edit Window
Status Bar
☞
The information about
the current editing
window is given here.
• To exit Preview and Edit, select [File] and then [Exit] from the Menu Bar, or click [x] at the top right.
• To save the edited file once and then continue the operation, you can start up “Preview and Edit” separately.
Select [Start]-[All Programs]-[RISO]-[MZ0_MZ8 Series]-[Preview and Edit] of Windows in this order.
For Windows 8/Windows 8.1, open the “Apps” screen and click [Preview and Edit] in the [RISO MZ10_MZ8
Series] group.
Menu Bar
☞
Any function available
in the Preview and
Edit can be activated
by selecting it from
the pull-down menus.
Содержание RISO RZ10 Series
Страница 1: ...RISO Printer Driver for MZ10 MZ8 RZ10 EZ5x1 EZ3x1 EZ2x1 Series Ms6011 15E USER S GUIDE ...
Страница 2: ......
Страница 111: ...109 Appendix Appendix Troubleshooting Tips 110 Error Message on PC s Display 110 Operation Problems 111 ...
Страница 118: ...116 ...
Страница 119: ......
Страница 120: ......






























