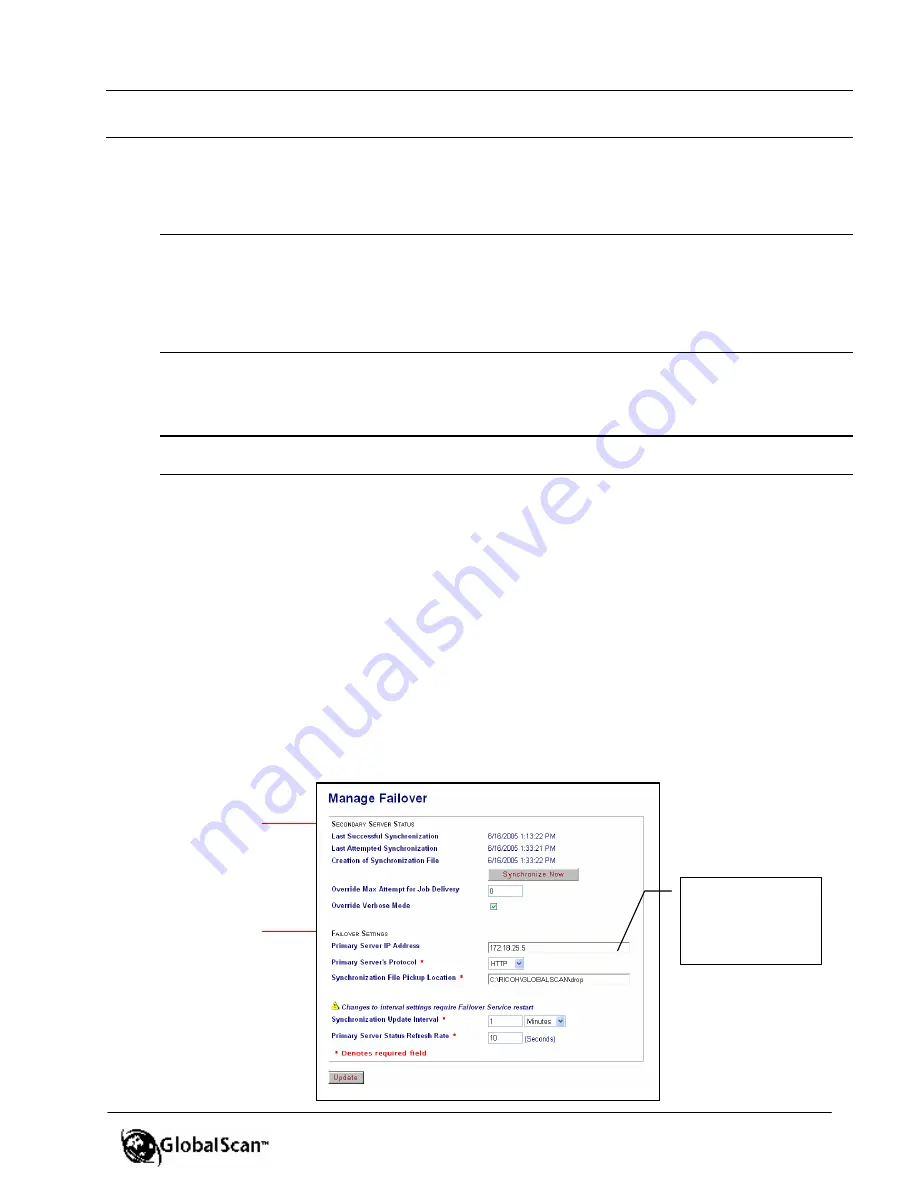
GlobalScan
TM
Ver. 2.0
Administrator’s Guide
75
Manage Failover
Cont’d
Important
: For system synchronization to occur automatically, the GlobalScan
Failover Service Property must be configured, as outlined in
Appendix D: Change
Failover/Data Service Property
.
1
While changes to the GlobalScan Server’s configuration can be made with jobs in queue, it is
recommended that you wait until after all jobs are completed or error-out.
2
The primary server can create the drop file based upon time (at “Drop File Creation Interval”) or on-
demand (via “Synchronize Now” button)
Secondary Server
When in Failover mode, all the active MFDs on the primary server will be automatically
routed to the secondary server and jobs will continue to be processed by the
secondary server.
Note
: When the secondary server receives the first MFD’s job, GlobalScan triggers an NT Event Log
entry that indicates the pirmary server is off line, thus the secondary server has taken an active role.
On the secondary server, most GlobalScan Admin Module screens, e.g., System
Parameters, Profiles and Projects, etc. are read-only, so no changes can be made.
Manage Failover (Failover status/configuration screen), Manage Logs and Manage
Jobs screens, however, can be accessed and updated. In addition, the secondary
server will allow administrators to change configuration settings of GlobalScan Ver. 1.5
and Ver 2.0 Plug -ins, though this is not recommended; make changes at your own risk.
Important
:
Although you can change secondary server settings, the next sync hroni-
zation will override those changes, i.e., the secondary server reverts back to the
settings of the primary server.
To access the Failover status/configuration screen on the secondary GlobalScan
Server, click the
Manage Failover
menu link. Display reads…
A
B
Additional fields
only appear if an
IP address is
entered






























