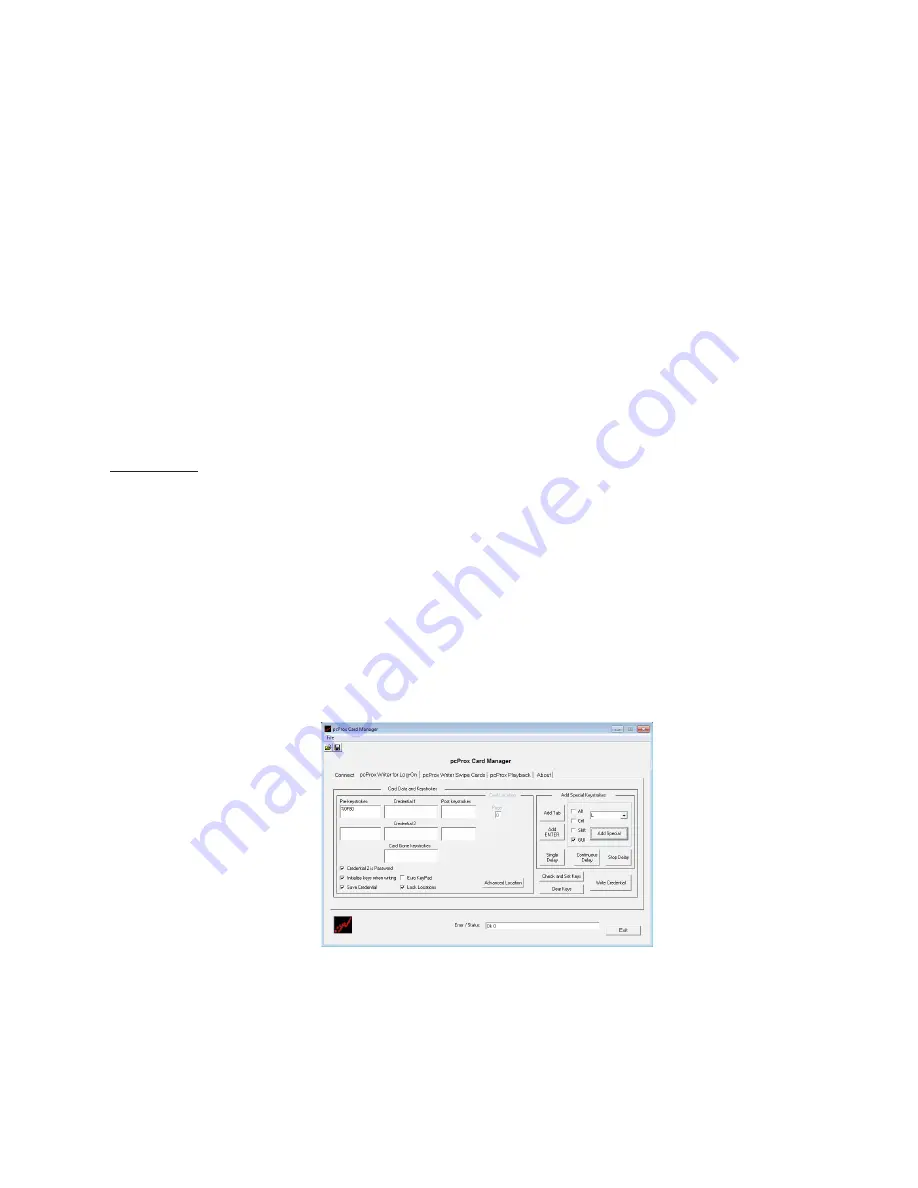
25
Chapter 3
Software
Example B: Two-Factor Authentication
The below example applies to a User who needs to log-on to Windows XP.
A user who needs to log-on to Windows XP: The Username is Admin, and the Password is
UserPassword.
This user typically types (in terms of keystrokes):
GUI-L
(first lock the machine to prevent viewing of the credentials if the PC is unlocked)
Alt-U
(gets the cursor into the Username field)
Admin
{TAB}
(key labeled ‘Tab’ on keyboard)
UserPass
The concept is to get the 1
st
three lines onto Credential 1, and the last two lines onto Credential 2.
Credential 1
To get the GUI-L keystroke sequence in the first ‘Pre-Keystroke’ field we have to first place our cursor
in this field. Next, we will need to use the right-hand section of the section labeled ‘Add Special
Keystrokes’. To create the ‘GUI-L’ keystroke you need to check the checkbox labeled GUI (i.e. the GUI
(or Windows) key from a standard keyboard), and choose the letter ‘L’ from the pull-own box. These
two selections will together perform the ‘GUI-L’ keystroke – i.e. holding down the GUI key while
pressing the ‘L’ key on the keyboard. Pressing the ‘Add Special’ button in this section once will deliver
the proper hex keystroke code information to the ‘Pre keystroke’ field. You will be able to see the
‘%F80’ entry into this field. You can easily start over by (removing) selecting the ‘%F80’, and using
the Delete key to remove it.
Similarly, the Alt-U keystroke sequence is the second ‘Pre-Keystroke’ item to go into this field. The
cursor should already be in this field. To create the ‘Alt-u’ keystroke, check the checkbox labeled ‘Alt’
(i.e. the Alt key from a standard keyboard), and choose the letter ‘u’ from the pull-own box. These
two selections will together perform the Alt-u keystroke – i.e. holding down the Alt key while pressing
the ‘u’ key on the keyboard. Pressing the ‘Add Special’ button in this section once will deliver the
proper hex keystroke code information to the ‘Pre keystroke’ field. You should see the following:






























