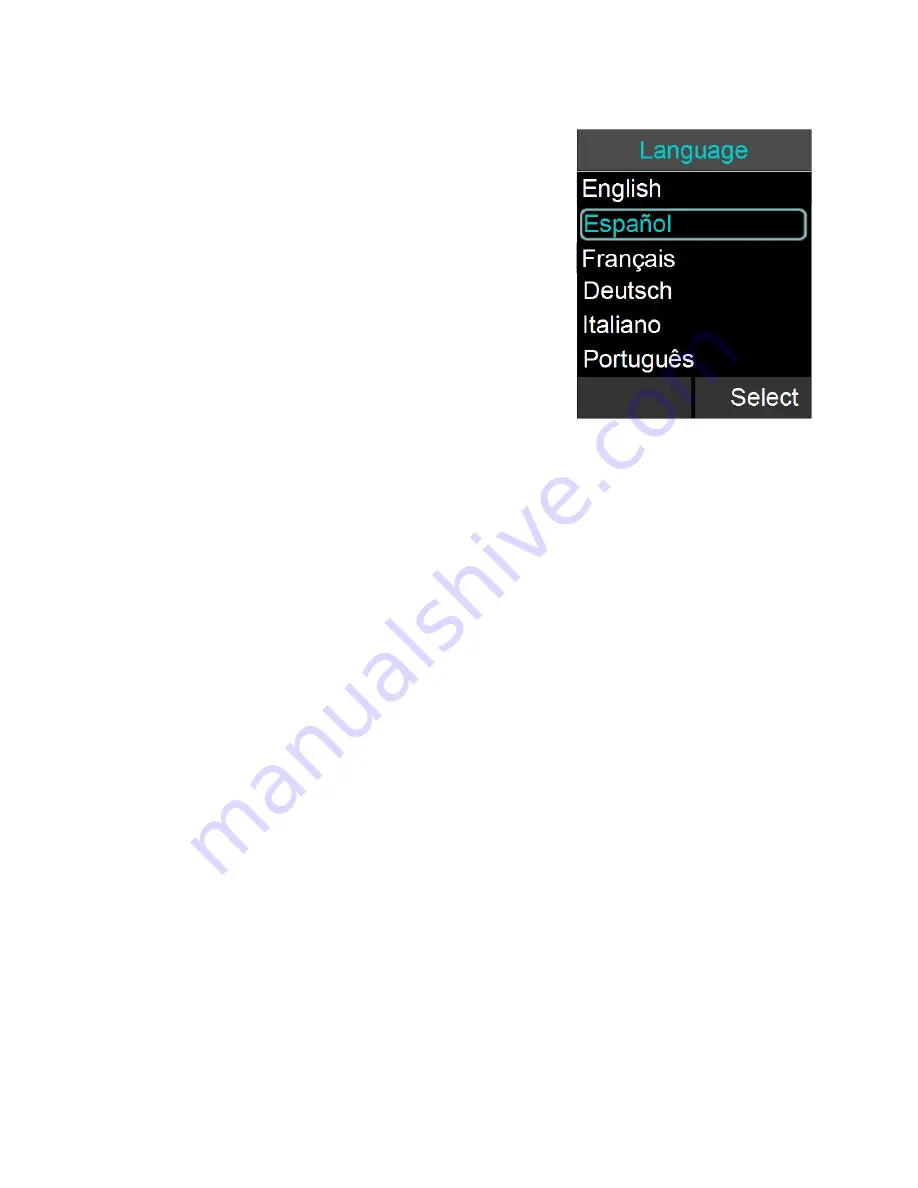
Phone configuration
Before using the FLX for the first time, you will need to
select the system language. The six options are English,
Español (Spanish), Français (French), Deutsch
(German), Italiano (Italian), and Português (Portuguese).
Highlight the language of your choice, and press either
“Enter” or “Select” on the Dialer to select it. Once a
language is select, the system will use that language for
all screen contents. Please ensure that you selected the
right one. If the wrong language was selected, it can be
changed in the advanced setup menu of the handset
(see page 44), however you will have to navigate
through the screens using the selected language to get
there.
VoIP configuration
Depending on your switch different settings will be required for your FLX to work in your
environment. First of all, the FLX will require an IP address. The IP address can either
be obtained from a DHCP server in your network, or be statically set on the phone. The
phone is preset to DHCP. If you want to change this, please open the menu on the
handset by pressing the right soft key, go to the ‘Setup’ menu, and select ‘Advanced
Setup’. You will have to enter a password, which is preset to 7386. Now select
‘Network Settings’. Under ‘IP Settings’ you can set the required network values like IP
address, subnet mask, Default Gateway, and DNS servers. You will need to restart the
phone for any changes you made in this section to take effect.
If you are using DHCP, you can go to the System Info menu, and select About System.
The assigned IP address for the FLX will be shown here. If you configured a VLAN
(Virtual LAN) for your voice traffic on your IP network, you need to either enable VLAN
on the FLX dialer and provide the VLAN identifier, or select “Automatic”, in which case
the FLX will try to determine the VLAN settings of your network at startup.
Independent on how the IP address of your system was assigned, the FLX phone has
to be configured to work in your VoIP environment. You will also have to enable the
extension (user) you want to use with the FLX on your switch. Please review your
switch documentation on information on how to do that. For the minimal setup, in the
FLX Handset you will have to provide information on the IP connection to the telephone
switch. To do this visit Setup – Advanced Setup – Network Settings – VOIP Settings.
Under Registrar, provide the IP address or host name of your IP PBX. Username
should be the extension or name under which you want to register this phone on the IP
PBX. In Password, provide the password for this username. If no values are provided
for ID and Display Name, the Username entry will be used for them. Select ‘Reload
Settings’ after you have set the values in the handset, which will restart the base.
If further settings are required to connect the FLX phone to your IP PBX, like a Proxy
server, please visit the FLX Web Interface as described on page 52. You get to this
interface by entering the IP address of the FLX into the web browser of your choice.
After you entered the password (7386, unless you changed it in the handset), you can
8























