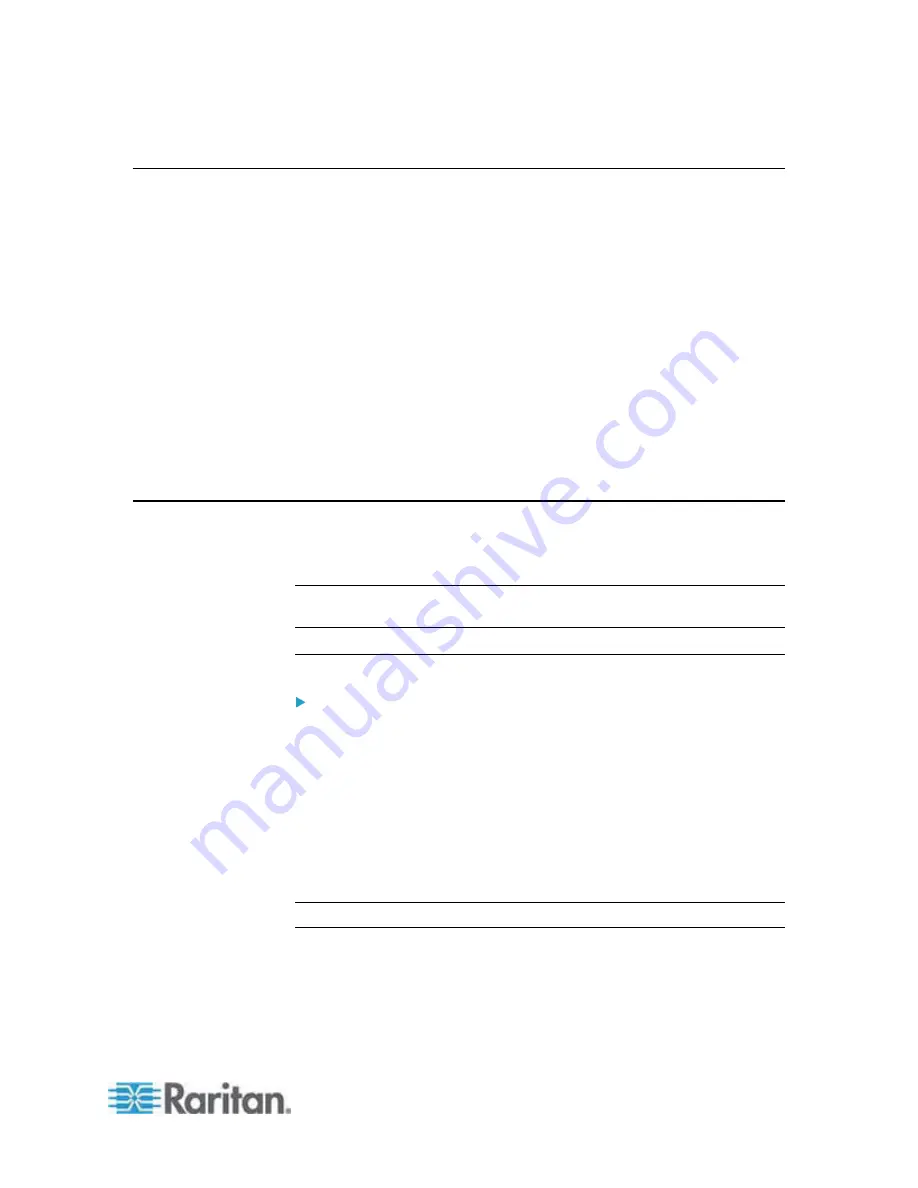
Chapter 12: Command Line Interface (CLI)
211
Accessing the Dominion KX II Using CLI
Access the Dominion KX II by using one of the following methods:
•
Telnet via IP connection
•
SSH (Secure Shell) via IP connection
•
Local Port-via RS-232 serial interface
A number of SSH/Telnet clients are available and can be obtained from
the following locations:
•
Putty -
http://www.chiark.greenend.org.uk/~sgtatham/putty/
http://www.chiark.greenend.org.uk/~sgtatham/putty/
•
SSH Client from ssh.com -
www.ssh.com
http://www.ssh.com
•
Applet SSH Client -
www.netspace.org/ssh
http://www.netspace.org/ssh
•
OpenSSH Client -
www.openssh.org
http://www.openssh.org
SSH Connection to the Dominion KX II
Use any SSH client that supports SSHv2 to connect to the Dominion KX
II. You must enable SSH access from the Devices Services page.
Note: For security reasons, SSH V1 connections are not supported by
the Dominion KX II.
SSH Access from a Windows PC
To open an SSH session from a Windows PC:
1. Launch the SSH client software.
2. Enter the IP address of the Dominion KX II server. For example,
192.168.0.192.
3. Choose SSH, which uses the default configuration port 22.
4. Click
Open.
The
login as:
prompt appears.
See
Logging In
(on page 213).
Note: Both IPv4 and IPv6 addresses are supported.
Содержание Dominion KX2-832
Страница 13: ...Chapter 1 Introduction 4...
Страница 15: ...Chapter 1 Introduction 6 Product Photos Dominion KX II KX2 832...
Страница 16: ...Chapter 1 Introduction 7 KX2 864...
Страница 87: ...Chapter 4 Virtual Media 78...
Страница 109: ...Chapter 6 User Management 100...
Страница 127: ...Chapter 6 User Management 118 Remote authentication follows the process specified in the flowchart below...
Страница 141: ...Chapter 7 Device Management 132 3 Click OK...
Страница 151: ...Chapter 7 Device Management 142 3 Click OK...
Страница 196: ...Chapter 9 Security Management 187 2 Click Delete 3 You are prompted to confirm the deletion Click OK...






























