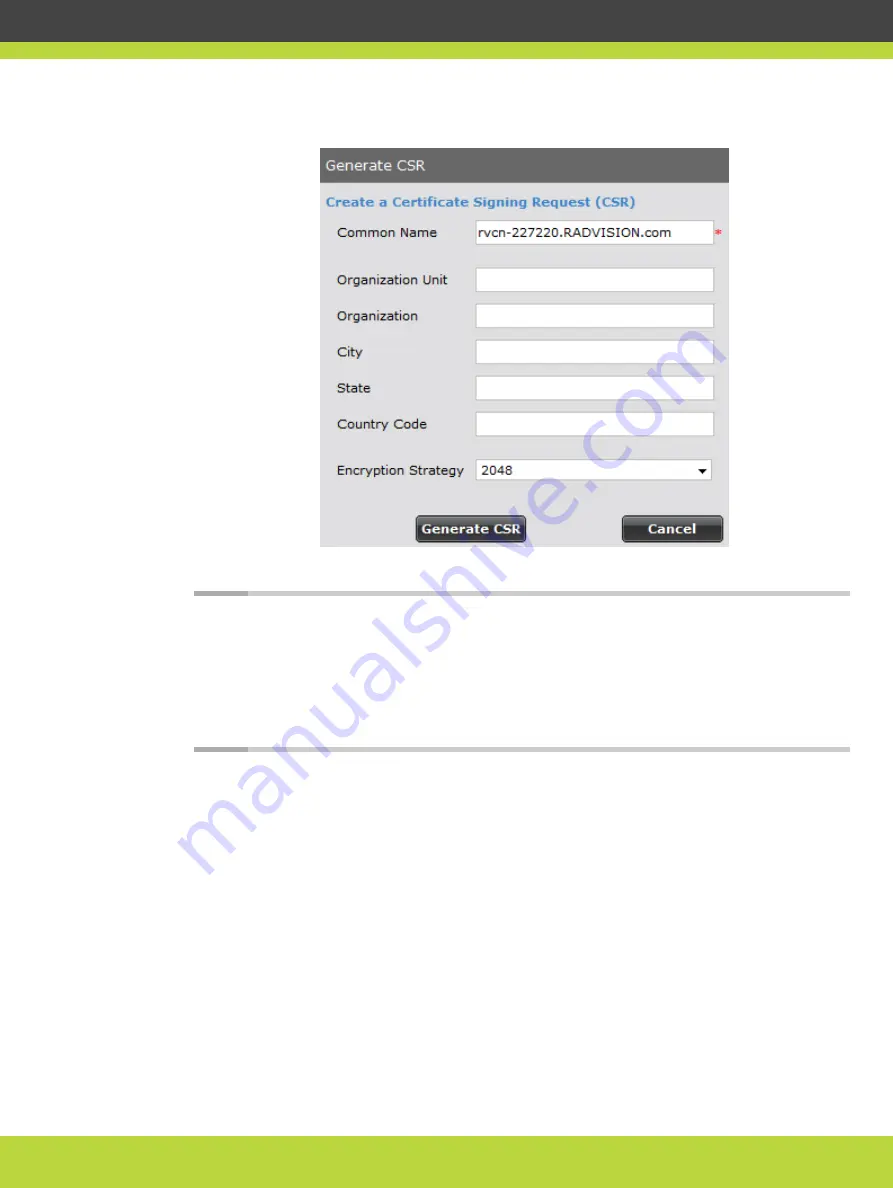
Figure 6-7
Certificate Signing Request
Step 6
Enter your organization's details.
Note
•
Common Name must be full name of the SCOPIA Management/SIP server
(FQDN): rvcn-iview-7201.radvision.com. For a redundancy deployment, the
common name must be the public virtual FQDN.
•
Country code must include two characters.
•
Encryption Strategy must be the same as the encryption used in your
organization.
Step 7
Select Generate CSR.
Step 8
Select Save to view the certificate content. The certificate content is displayed in the
Download window.
Step 9
Save the certificate in an appropriate folder. The certificate is saved as a text file compatible
with Base-64 ASCII code.
Step 10
Send the text file containing the certificate for signing as a certificate compatible with
Base-64 ASCII code. We recommend to use the same CA for both the CSR and the Lync Server
certificate.
RADVISION | Deployment Guide for SCOPIA TIP Gateway Version 8.0
Securing Your Video Network Using TLS | 52






























