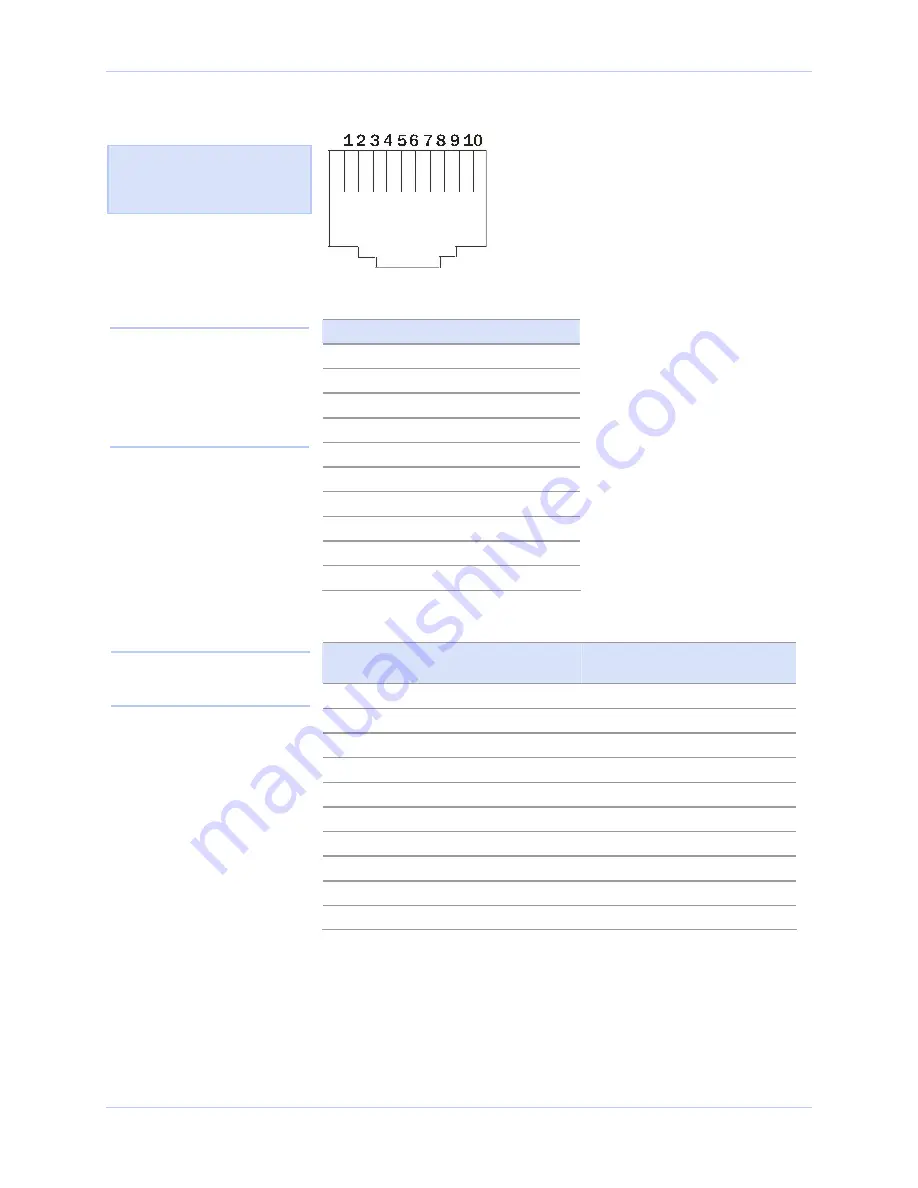
Quatech SDS User’s Manual
Introduction
Figure 3 - RJ-45 pinouts (DB-9 to RJ-45 adapter)
Figure 4 and Tables 5 and 6
show the RS-232/422/485
-RJ-45 pinouts and signal
descriptions.
Table 5 - RS-232 signals on RJ-45 connector (DB-9 to RJ-45 adapter)
RS-232 signal description
RJ-45
Ring Indicator (RI)
1
Request To Send (RTS)
2
Data Terminal Ready (DTR)
3
Signal Ground (GND)
4
Transmit Data (TxD)
5
Receive Data (RxD)
6
Data Carrier Detect (DCD)
7
Data Set Ready (DSR)
8
Clear To Send (CTS)
9
No Connection
10
Note: If your serial port cable
uses an 8-pin RJ-45 plug, you
can use the center eight pins of
the SDS’ RJ-45 connector for
RS-232 communications. You
will lose access to the Ring
Indicator signal.
Table 6 - RS-422/485 signals on RJ-45 connector (DB-9 to RJ-45 adapter)
RS-422/485 signal description
four-wire mode
RJ-45 RS-422/485 signal description
two-wire mode
Transmit Data (TxD–)
1
Transmit/Receive Data (Data–)
Auxiliary Output () 2
NC
Auxiliary Output (AuxOut–)
3
NC
Signal Ground (GND)
4
Signal Ground (GND)
Transmit Data (TxD+)
5
Transmit/Receive Data (Data+)
Receive Data (RxD+)
6
NC
Auxiliary Input (AuxIn–)
7
NC
Receive Data (RxD–)
8
NC
Auxiliary Input (AuxIn+)
9
NC
No Connection
10
No Connection
Note: Pins labeled NC are
indeterminate in two-wire mode
and should be left unconnected.
July 2005
940-0183-153
Page 11
Содержание Serial Device Server
Страница 6: ......
















































