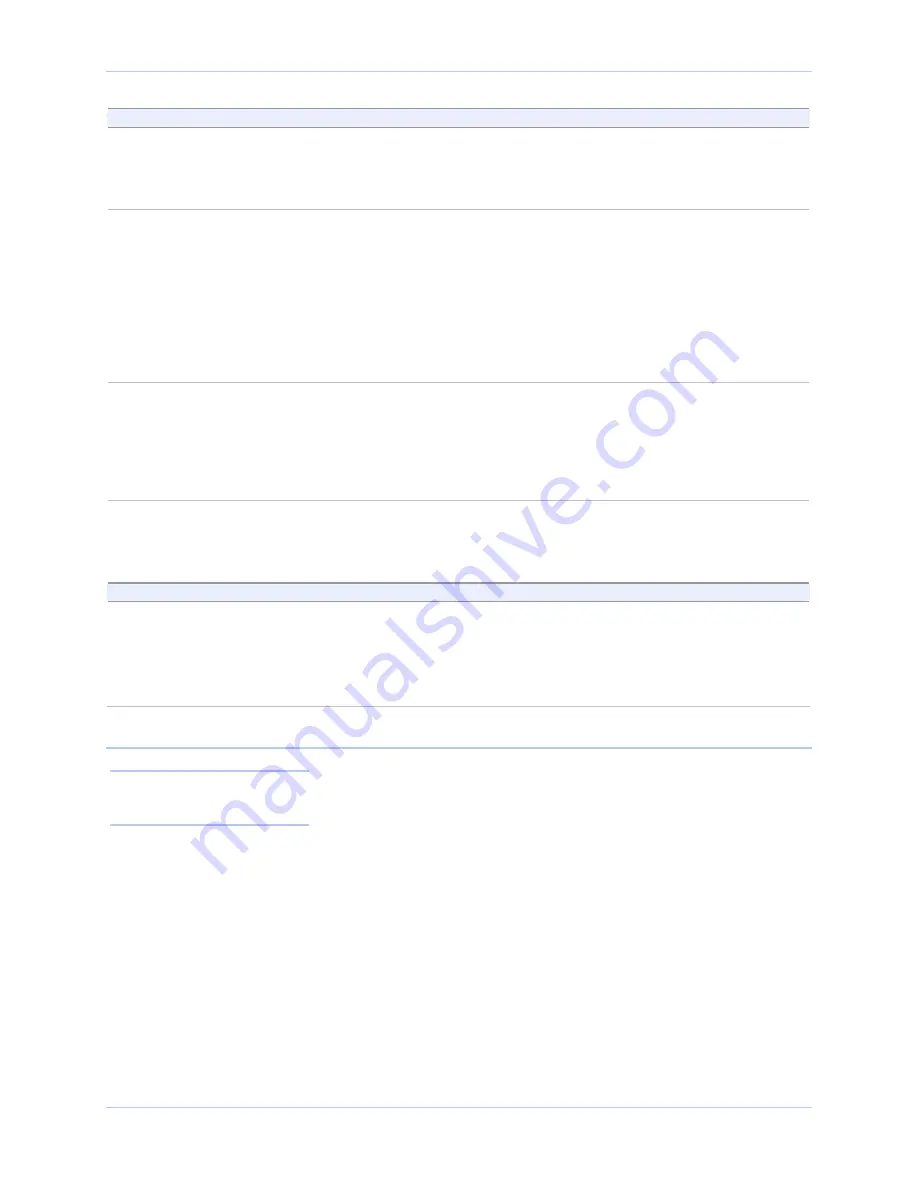
Configuring the SDS using a Web interface
Quatech SDS User’s Manual
Step
Procedure
Description
(MEI only)
Click on the desired interface selector.
units, such as the SSE-400.
If you select RS232, the RS422/485
selections will be grayed out. Continue
with
□
Step 5
.
Step 4b
(MEI only)
Click on the desired duplex mode selector.
Select
Full Duplex
to always enable
transmit and receive drivers.
Select
Half Rx
to enable the transmit
drivers only when the SDS is
transmitting; receivers will always be
enabled.
Select
Half Rx Tog
to enable the transmit
drivers and to disable receivers only
when the SDS is transmitting.
Step 4c
(MEI only)
Click on the desired connector setup.
Select
Loopback All
to internally loopback
RTS and CTS in the SDS. AuxIn and
AuxOut are looped at the connector.
Select
Modem Control
to send RTS on
the AuxOut signal and to receive CTS on
the AuxIn signal.
Step 4d
(MEI only)
Select 2- or 4-wire communication.
Select
2-wire
to use the transmit pair for
both transmit and receive in RS-422/485.
Select
4-wire
to use a separate pair of wires
for transmit and receive in RS-422/485.
Step 4 (non-MEI) / Step 5 (MEI) applies to all units
Step 4
(non-MEI)
or
Step 5
(MEI only)
Repeat the steps above for each port you
need to configure and then press Save to
implement all of your changes.
Close and re-open the port to activate
your changes.
That’s it! You’re done. Your SDS is
configured for the Raw TCP operating
mode.
Setting Raw UDP operating mode parameters
Raw UDP is mainly used to broadcast messages over a network. It is
a connectionless protocol that offers a direct way to send and receive
datagrams over an IP network but provides very few error recovery
services. UDP applications must generally be willing to accept some
loss, errors, or duplication. Most UDP applications do not require
reliability mechanisms and may even be hindered by them. If your
application requires a high degree of reliability, you should use a
protocol such as TCP.
Note: In Raw UDP, your SDS
can send messages to multiple
receivers simultaneously.
UDP provides no guarantees for message delivery and a UDP sender
has no way of telling the status of its messages once it sends them
onto the network. For multicast packages, unlimited propagation of
UDP packets through routers is prevented by the Time To Live (TTL)
scheme. Each router decrements a packet’s TTL value and only
forwards those packets whose TTL value is greater than the
threshold configured on the router.
Page 68
940-0183-153
July 2005
Содержание Serial Device Server
Страница 6: ......
















































