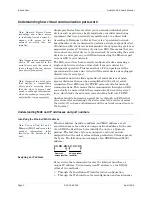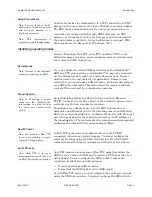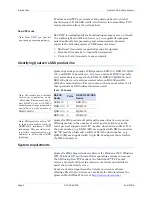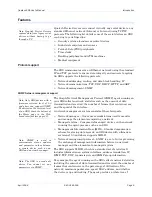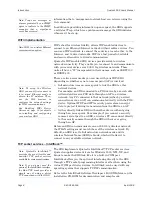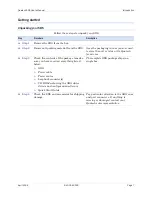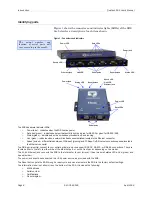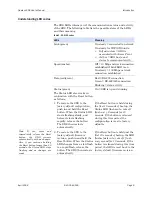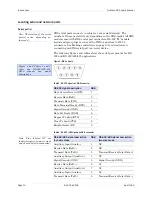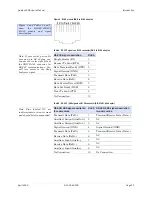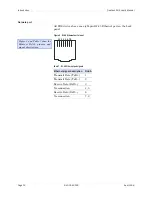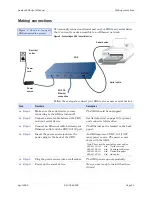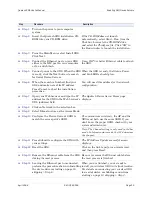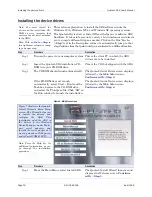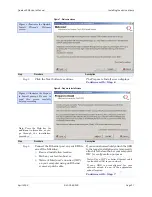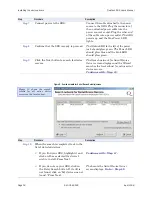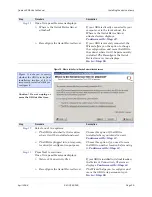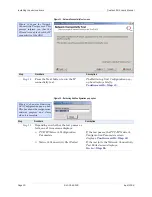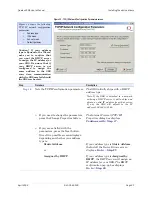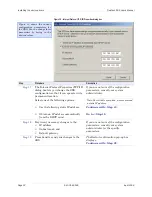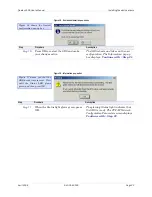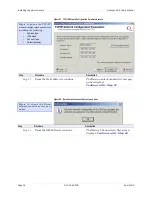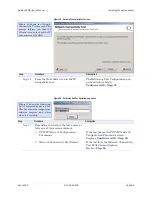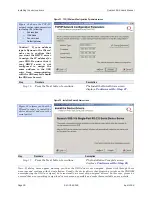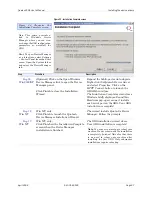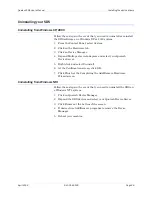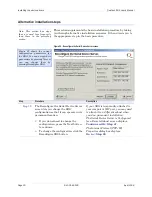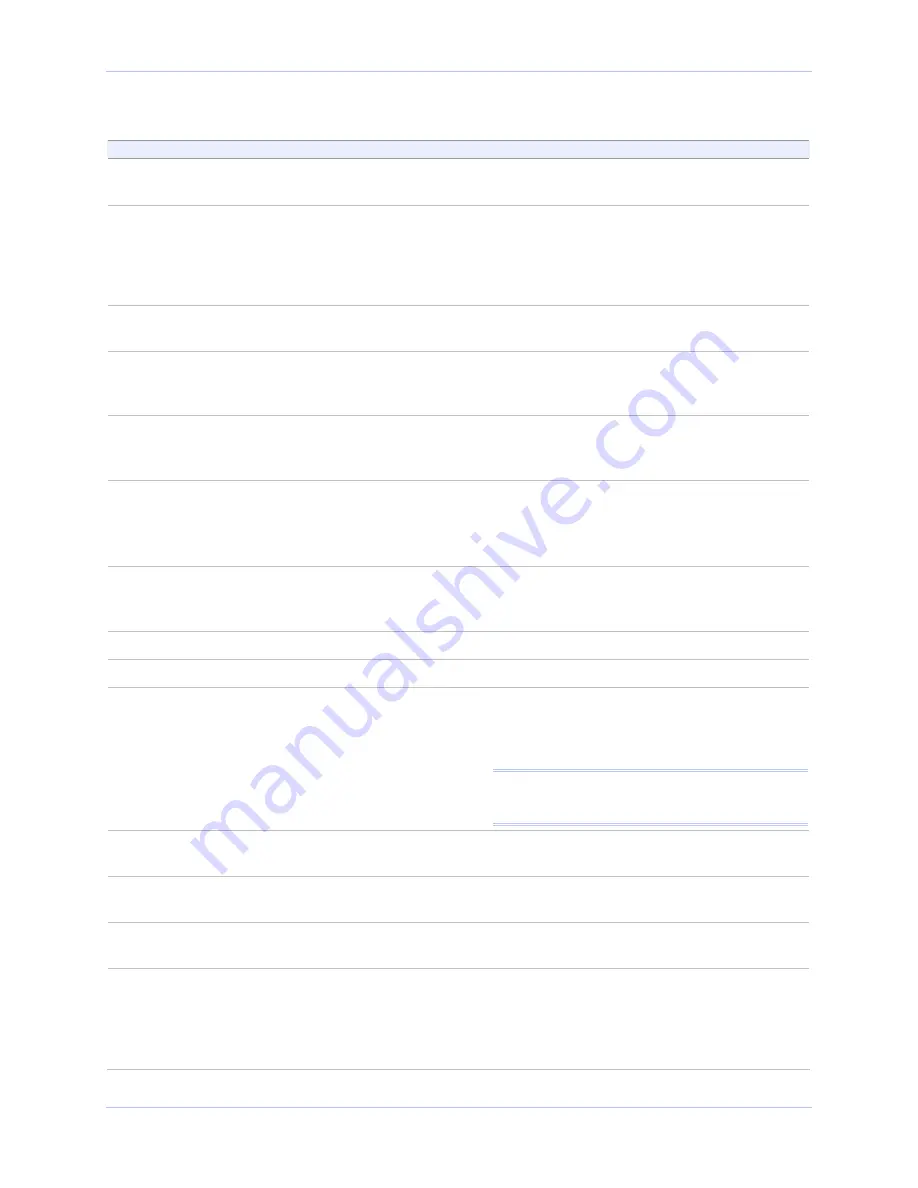
Quatech SDS User’s Manual
Enabling WiFi Device Servers
April 2008
940-0183-155
Page 15
Step
Procedure
Description
Step 1
Turn on the power to your computer
system.
Step 2
Insert the Quatech SDS installation CD-
ROM into your CD-ROM drive.
If the CD-ROM does not launch
automatically, select Start – Run from the
Task bar, browse to the CD-ROM drive,
and select the ThinQ.exe file. Click “OK” in
the Run window to launch the installation.
Step 3
From the Main Menu, select Install SDS.
Click Next.
Step 4
Connect the Ethernet port on your SDS
either to the NIC port on your computer
or to a switch/hub.
Use a CAT5 or better Ethernet cable to attach
the SDS.
Step 5
Connect power to the SDS. When the SDS
is ready, click the Next button to search
for Serial Device Servers.
When the SDS is ready, the Status, Power,
and Link LEDs should glow.
Step 6
When the search is finished, find your
SDS and make note of its IP address.
Press Cancel to abort the installation
procedure.
You will need this address for the network
configuration.
Step 7
Open your Web browser and type the IP
address for the SDS in the Web browser’s
URL (address) field.
The Quatech Device Server Home page
displays.
Step 8
Click on Network in the selection bar.
Step 9
Select Infrastructure as the Access Mode.
Step 10
Configure the Device Server’s SSID to
match the access point’s SSID.
To communicate wirelessly, the AP and the
SDS must both use the same SSID. If you
don’t know the proper SSID, check with your
system administrator.
Note: The Channel setting is only used in Ad hoc
mode. In Infrastructure mode, the AP determines
the channel.
Step 11
Press Submit to configure the SDS with
your settings.
The IP Address Update successful screen
displays.
Step 12
Reset the SDS.
Click on the link to perform a remote reset,
and then press Reset.
Step 13
Remove the Ethernet cable from the SDS
during the reset process
.
Be sure to remove the Ethernet cable before
the reset process is finished.
Step 14
Leaving the Ethernet port unconnected,
perform the procedure shown in Installing
the device drivers starting on page 16,
skipping
□
Step 6
.
When you are finished, you are ready to
install your wireless SDS in its final location.
For details on connecting your wireless SDS
to a serial device, see Making connections
starting on page 13, skipping
□
Step 3.