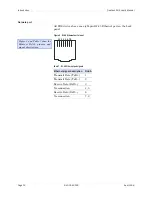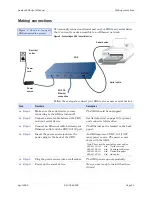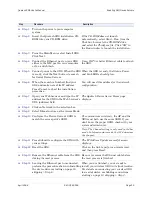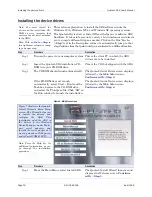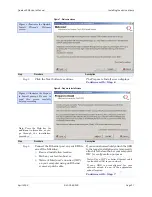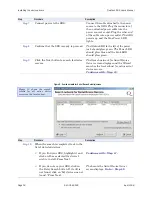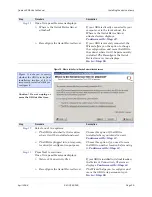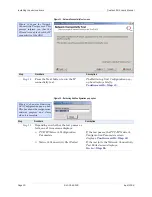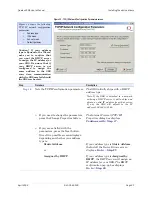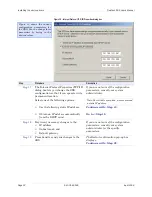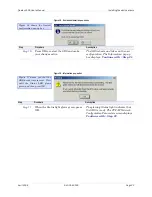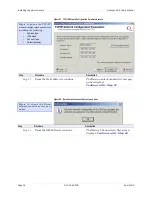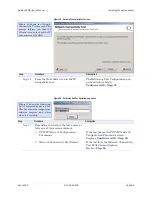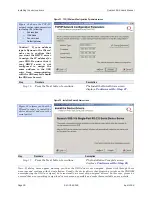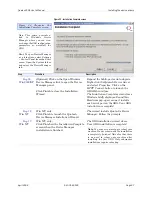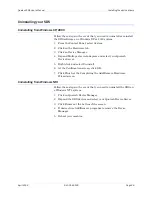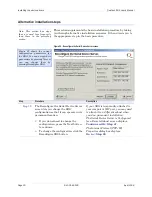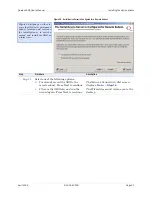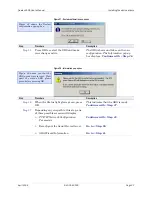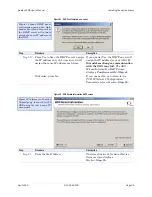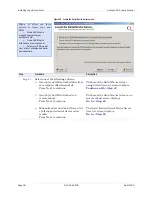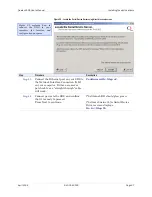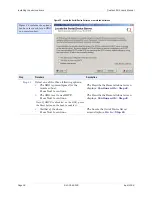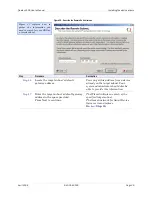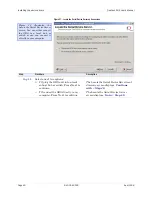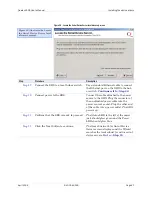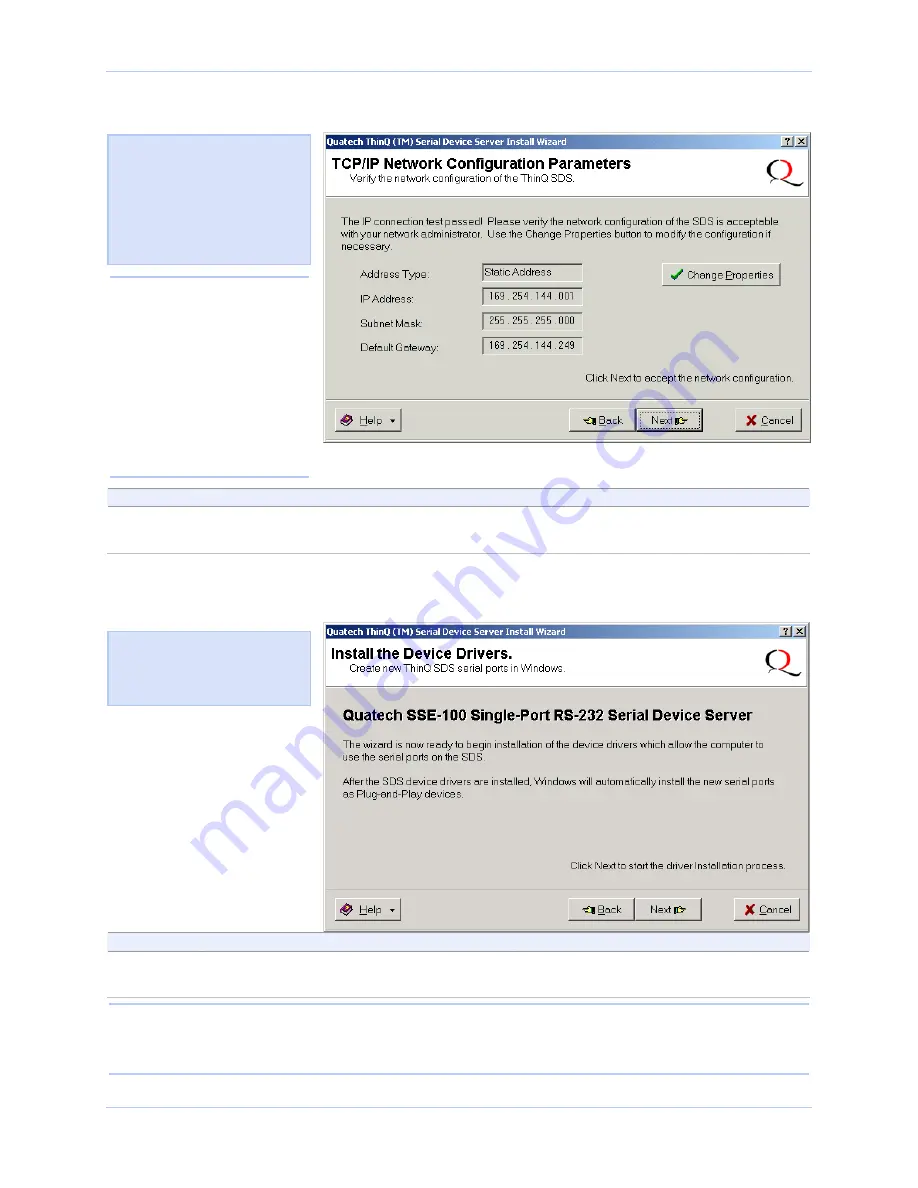
Installing the device drivers
Quatech SDS User’s Manual
Page 26
940-0183-155
April 2008
Figure 21 - TCP/IP Network Configuration Parameters screen
Step
Procedure
Description
Step 26
Press the Next button to continue.
The Install the Device Drivers screen
displays.
Continue with
□
Step 27.
Figure 22 - Install the Device Drivers screen
Step
Procedure
Description
Step 27
Press the Next button to continue.
The Installation Complete screen
displays.
Continue with
□
Step 28.
Note: If dialog boxes appear warning you that the SDS drivers are unsigned, please click through these
warnings and continue with the installation. Usually, the device drivers that Quatech provides on the CDROM
accompanying the SDS are signed, but occasionally we must ship unsigned drivers. In this case, please be
assured that we are working to sign the drivers as soon as possible and make them available on our website.
Figure 23 informs you that the
Wizard is ready to install the
device driver(s) and create the
serial port(s).
Figure 22 shows the TCP/IP
network configuration parameters
including the following:
¾
Address type
¾
IP Address
¾
Subnet mask
¾
Default gateway
Caution! If your address
type is
Dynamic
, the Wizard
asks you to confirm that
you want the DHCP server
to assign the IP address for
your SDS. Be aware that if
your DHCP server is not
configured to assign the
same address to the SDS
every time,
communication
with the SDS may fail should
the SDS ever be reset
.