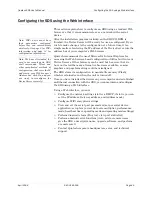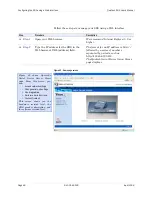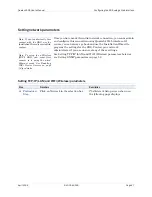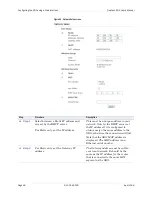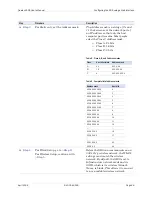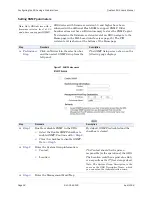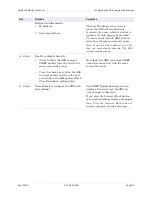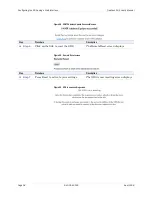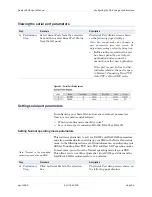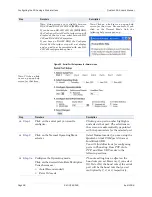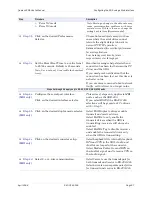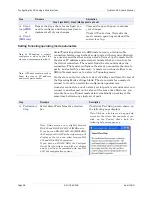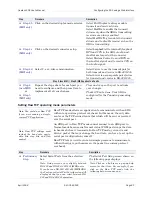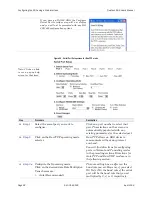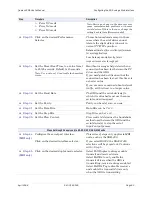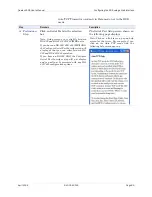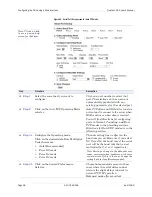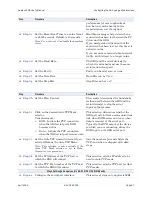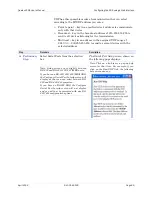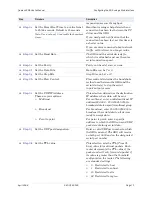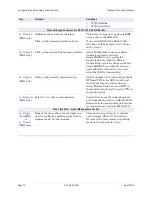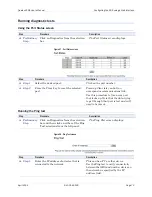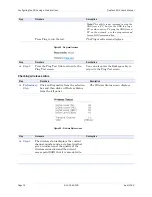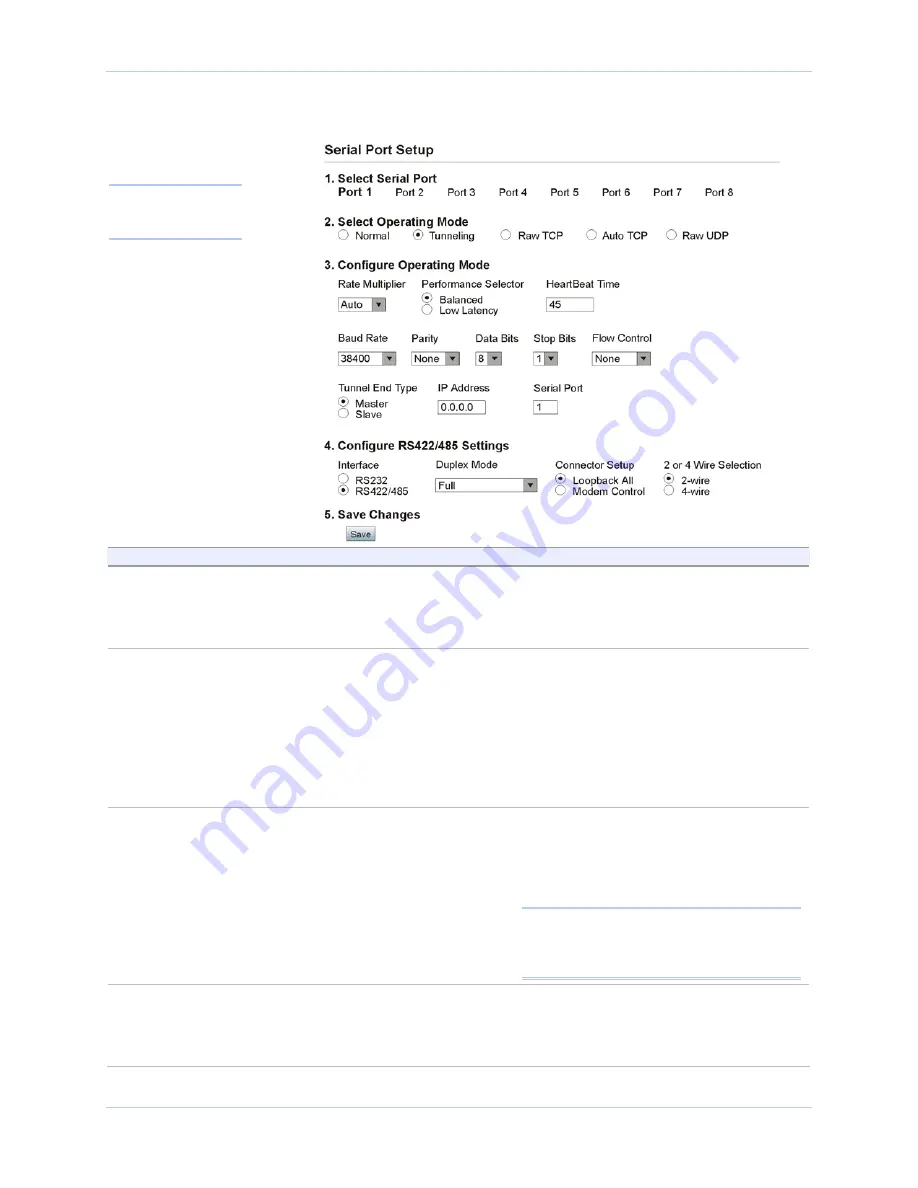
Quatech SDS User’s Manual
Configuring the SDS using a Web interface
April 2008
940-0183-155
Page 59
Figure 53 - Serial Port Setup screen for Tunneling mode
Step
Procedure
Description
Step 1
Select the serial port you want to
configure.
Click on a port number to select that
port. The selections on the screen are
automatically populated with any
existing parameters for the selected port.
Step 2
Click on the Tunneling Operating Mode
selector.
Tunneling allows two SDS devices to
create a virtual connection between their
serial ports.
You will find directions for configuring
ports in Normal mode in the previous
section. Directions for Raw TCP, Auto
TCP and Raw UDP modes are in the
following sections.
Step 3a
Configure the Operating mode.
Click on the desired data Rate Multiplier.
Your choices are:
¾
Auto (Recommended)
¾
Force X2 mode
¾
Force X4 mode
¾
Force X8 mode
The auto setting has no effect on the
baud rate you set. However, if you select
X2, X4, or X8, the baud rate of the serial
port will be the baud rate that you set
multiplied by 2, 4, or 8, respectively.
Note: Forcing a change in the data rate may
cause communication problems with some
serial devices. If this is the case, change the
setting back to Auto (Recommended).
Step 3b
Click on the desired Performance
Selector.
Choose balanced mode except in those
cases where the serial device cannot
tolerate the slight delays inherent in
normal TCP/IP operation.
Note: Click on a link
to see a pop-up help
screen for that item.