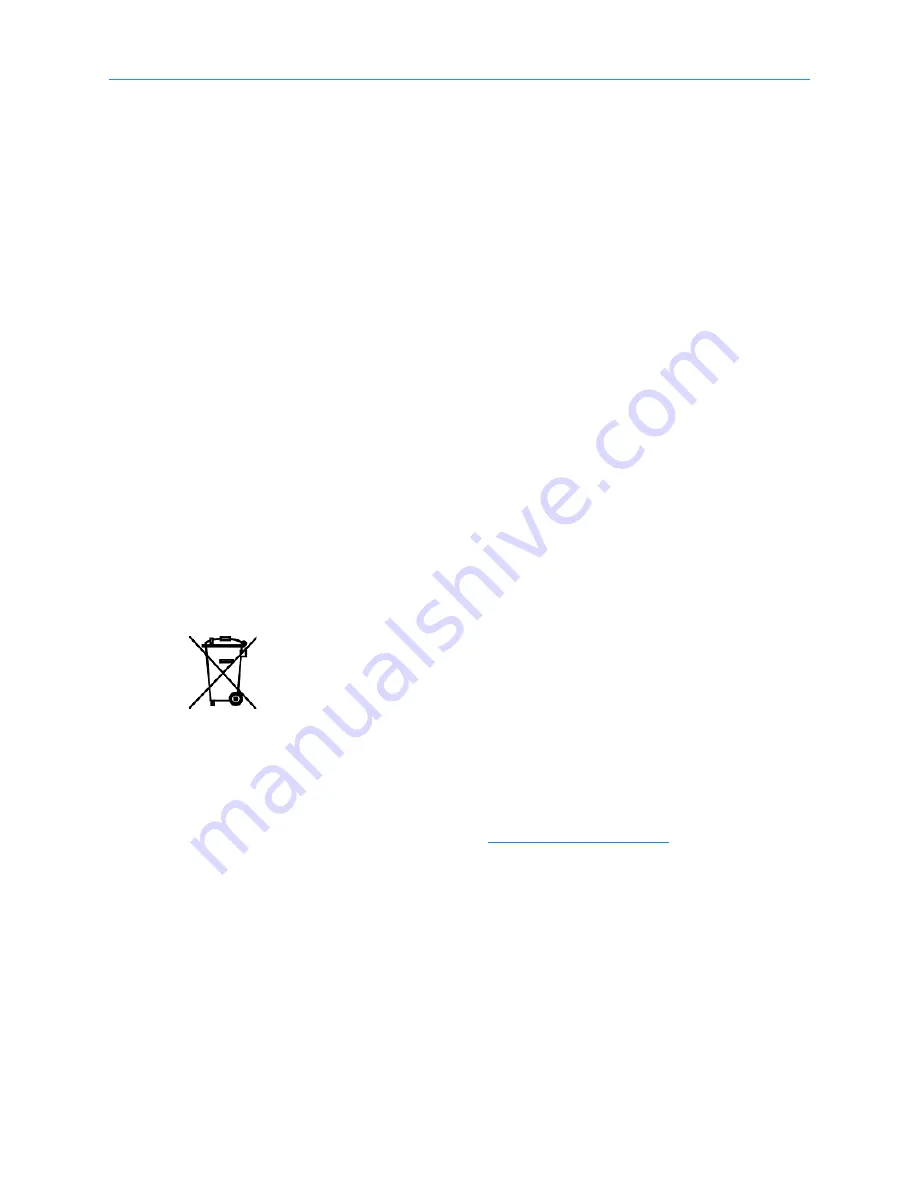
XLS Library Installation Manual
iii
Notices
Qualstar products are covered by one or more of the following patents: 6,271,982;
6,560,061; and 7,181,313. Other patents pending.
Qualstar equipment is manufactured from new parts, or new and used parts. In some
cases, Qualstar equipment may not be new and may have been previously installed.
Regardless, Qualstar’s warranty terms apply unless the equipment is specifically
identified by Qualstar as “used” or “refurbished.”
This equipment has been tested and found to comply with the limits for a Class A digital
device, pursuant to Part 15 of the FCC Rules. These limits are designed to provide
reasonable protection against harmful interference when the equipment is operated in a
commercial environment. This equipment generates, uses, and can radiate radio
frequency energy and, if not installed and used in accordance with the instruction
manual, may cause harmful interference to radio communications. Operation of this
equipment in a residential area is likely to cause harmful interference in which case the
user will be required to correct the interference at his own expense. Shielded cables are
required for this device to comply with FCC Rules. Use shielded cables when connecting
this device to others.
European Union Directive 89/336/EEC and Standard EN55022
(Electromagnetic Compatibility)
This product has been tested and is certified to be compliant with the Class A provisions
of the U.S., Canadian, and European standards for electromagnetic compatibility (EMC).
European Directive on Waste Electrical and Electronic Equipment (WEEE)
Qualstar encourages its customers to use current recycling practices in order
to reduce the burden that waste electronic products place on the environment.
If you are retiring a fully functional tape library, you are encouraged to
transfer the functional unit to a new user, thereby extending the useful life of
the tape library. The manufacture of all products requires the consumption of energy. By
extending the life of the tape library, energy is conserved.
In accordance with environmental directives that are being implemented in many
countries (refer to the European Directive on Waste Electrical and Electronic Equipment -
WEEE), Qualstar provides customers with
that identify the
process for recycling the materials and components that make up a Qualstar tape library.
End of Life Instructions
Tools required
•
#1 and #2 Phillips screwdrivers
•
T20 Torx head screwdriver
•
Hex head (Allen) wrench/driver set
•
1/4-inch hex nut driver
Содержание XLS-810160
Страница 1: ...XLS 810160 XLS 810240 Tape Libraries Installation Manual Document No 501801 Rev 07 01 19...
Страница 8: ...Table of Contents viii 501801 Rev 07 01 19...
Страница 32: ...1 6 For More Information 1 24 501801 Rev 07 01 19...
Страница 78: ...6 5 Installing the Rear Side Panel 6 12 501801 Rev 07 01 19 Notes...
Страница 100: ...8 2 Connecting the Cables 8 8 501801 Rev 07 01 19 Notes...
Страница 114: ...9 3 Logging Into X Link 9 14 501801 Rev 07 01 19 Notes...
Страница 154: ...10 6 Defining Other Library Settings and Policies 10 40 501801 Rev 07 01 19 Notes...
Страница 168: ...11 3 Viewing the Inventory Report 11 14 501801 Rev 07 01 19 Notes...
Страница 182: ...13 3 Scanning the Inventory and Locking the Doors 13 8 501801 Rev 07 01 19 Notes...
Страница 198: ...A 3 Addresses for the Media Expansion Module MEM A 8 501801 Rev 07 01 19 Notes...
Страница 208: ...Index IN 6 501801 Rev 07 01 19...




































