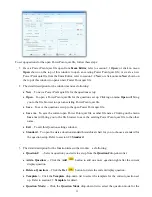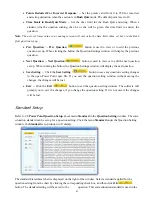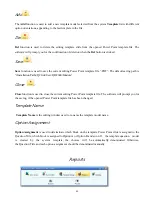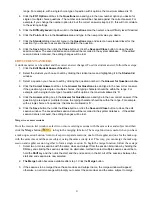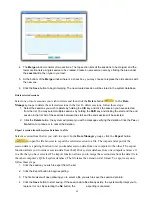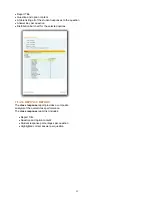47
is selected during a test, the session type is automatically generated.
•
A session type also can be entered when a new session is created using this reporting software. Please refer
to the
Creating a new session
in the following headings.
•
Class
– Select a class name to filter a session
•
Subject
– Select a subject name to filter a session
•
Teacher
– Select a teacher name to filter a session
•
Time period
– Select a period of time to cover a date that an activity has taken place to accurately locate a
session
Typically, the session data is recorded after a classroom test activity. When an activity is finished, the system asks
whether you want to save the test session just completed. If the answer is yes, the session is saved to the system
database. In the report tool, the session can be viewed and a report can be created from the session.
Occasionally, session data is not available. The student scores could be from lab exams or an activity that is not
possible to obtain using the QClick system. However, teachers still want the system grade book software to
include these test results. In this application, the session data can be entered manually.
To create a new session, follow these steps:
In
Data Manager
groups
,
click the button
Ne
w
to begin creating a new session
.
1. Type in a session name into the
Session
box.
2. Type in a test title name into the
Test Title
box. The test title should correspond to the electronic or paper
copy test title or a file name loaded in a classroom activity. In order to make the session being created
consistent with the session generated in an activity test, the test title is entered for the purpose of filtering
to easily locate a session in order to generate a report.
3. Select
a
type
for the session being created from the drop down list
Type
.
4. Select
a
class name
for the session being created from the drop down list
Class.
5. Select
a
subject name
for the session being created from the drop down list
Subject.
6. Select
a
teacher name
for the session being created from the drop down list
Teacher.
7. Select
a
date
for the session being created from the calendar table
Date.
8. Select
the
total question number
from the drop down list
Total Questions
. The maximum number