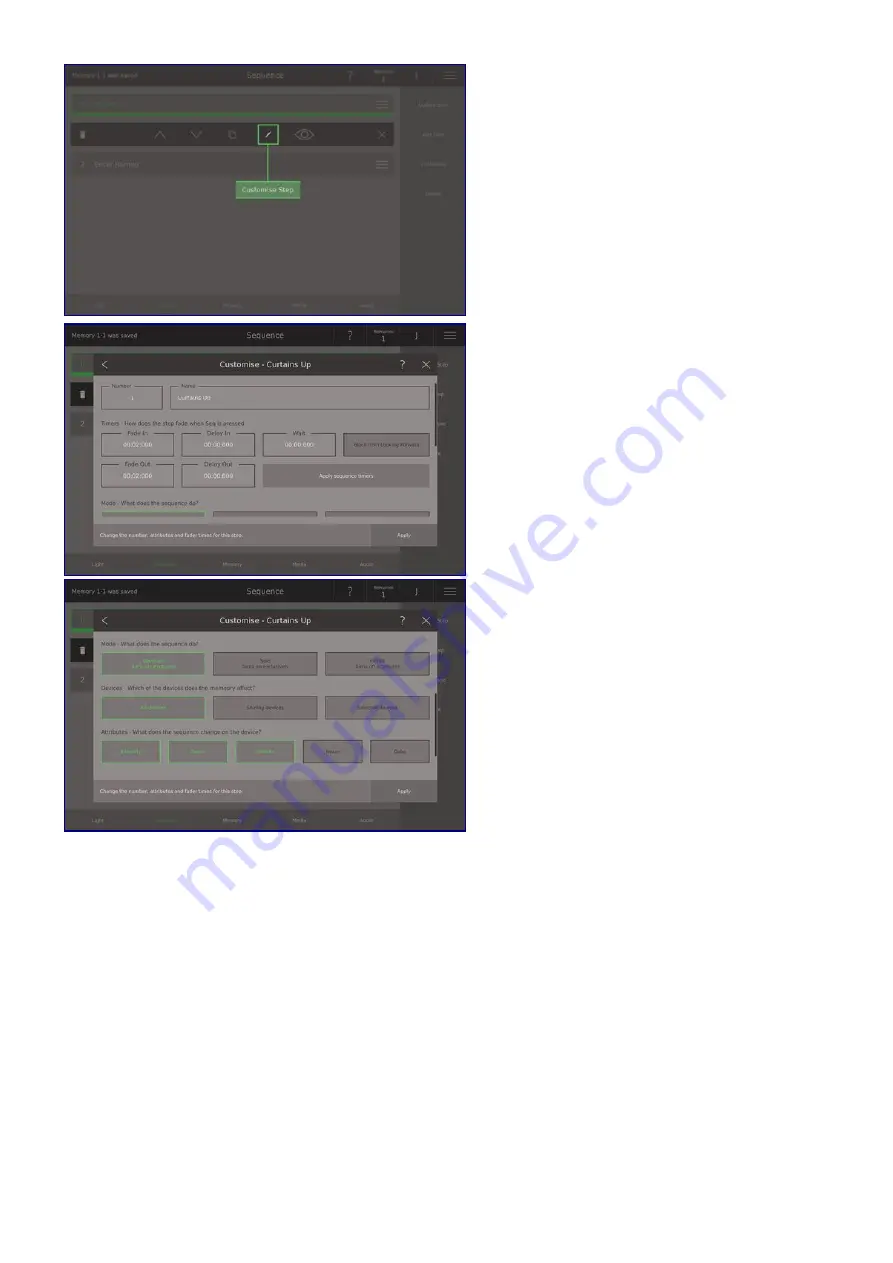
2. Select Customise Step
Customising Sequences
To set defaults for the entire sequence select
Sequence
on the bottom of the touch screen and select
Customise
on the right hand side. Here you can give the sequence a name, set the default location and the
default timers for newly created steps. Newly created steps can be added:
After Current: After the currently shining step (outlined in green on the Sequence View).
After Selected: After the currently selected step (also refered to as the next step, outlined in white on the
Sequence View)
After Last: After the last step in the sequence
Select Where: You will be asked where to add the new step every time.
Apply to all steps
updates all timers on every step in the sequence to be the same as the default shown
here is
Customise Sequence
.
47
Содержание Q-Ray Console 24
Страница 17: ...3 Select Patch 4 Tap Add Device 5 Select Ray Console Library 6 Select a Device 16...
Страница 19: ...18...
Страница 23: ...1 Select Options View 2 Select Light Layout 3 Position device symbols 4 Align Device Symbols 22...
Страница 25: ...Controlling Attributes Colour Position Gobo Beam Picker Effects Colour Picker Colour Tiles Colour Space 24...
Страница 65: ...1 Select Options View 2 Select Light Layout 3 Position device symbols 4 Align Device Symbols 64...






























