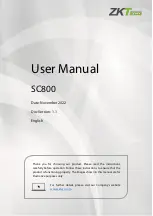2. Tap the Device Symbol or press the button of the device you want to position.
3. Select
Colour
on the right hand side
4. Drag the dot to change the colour
The Colour dialogue includes
Colour Picker
,
Colour Tiles
and
Colour Faders
dialogues. Using these
dialogues you can control colour attributes of your devices regardless if they are generated by RGB,
Colour Wheel, CMY mixing, etc... The different type of colour generation are:
Fixed Gel - This is a physical piece of coloured plastic that is placed in front of the device. This cannot be
changed dynamically via Colour, but can set in
Light View / Customise Device / Gel
Colour Scroller - This works like a roman scroll with two rotating tubes on which a plastic with various
colours is held. This is be controlled using
Colour Tiles.
Colour Wheel - This is a wheel containing small windows, each with a different coloured plastic film. As
the wheel is rotated, different colours are put in front of the light source. This is be controlled using
Colour Tiles.
RGB - This is when the light source itself consits of a red, green and blue light source. Changing the
amount of each creates a wide range of colours. This is best controlled using
Colour Picker
.
RGBW - This is the same as RGB but with the addition of a white light source, which makes it possible to
achieve clearer white colours. This is best controlled using
Colour Picker
.
CMY - This is when the the amount of cyan, magento and yellow light being emitted from the device can
be reduced to create a wide range of colours. This is best controlled using
Colour Picker
.
Colour Picker
The colour picker is used to select the colour attribute of the selected devices. Tap anywhere on the
Colour Picker
field to select a colour. You can also drag your finger across the colour field to dynamically
select a colour. Ray Console intelligently estimates the colour regardless if you are using a device with
RGB, CMY, Colour Wheel or Colour Scroller.
The colour picker also includes a list of recent colours that updates every time you select a colour. Tap on
any recent colour to set it for the selected devices. You can always return to the default colour (white) by
selecting the permanent white button on the bottom bar.
27
Содержание Q-Ray Console 24
Страница 17: ...3 Select Patch 4 Tap Add Device 5 Select Ray Console Library 6 Select a Device 16...
Страница 19: ...18...
Страница 23: ...1 Select Options View 2 Select Light Layout 3 Position device symbols 4 Align Device Symbols 22...
Страница 25: ...Controlling Attributes Colour Position Gobo Beam Picker Effects Colour Picker Colour Tiles Colour Space 24...
Страница 65: ...1 Select Options View 2 Select Light Layout 3 Position device symbols 4 Align Device Symbols 64...