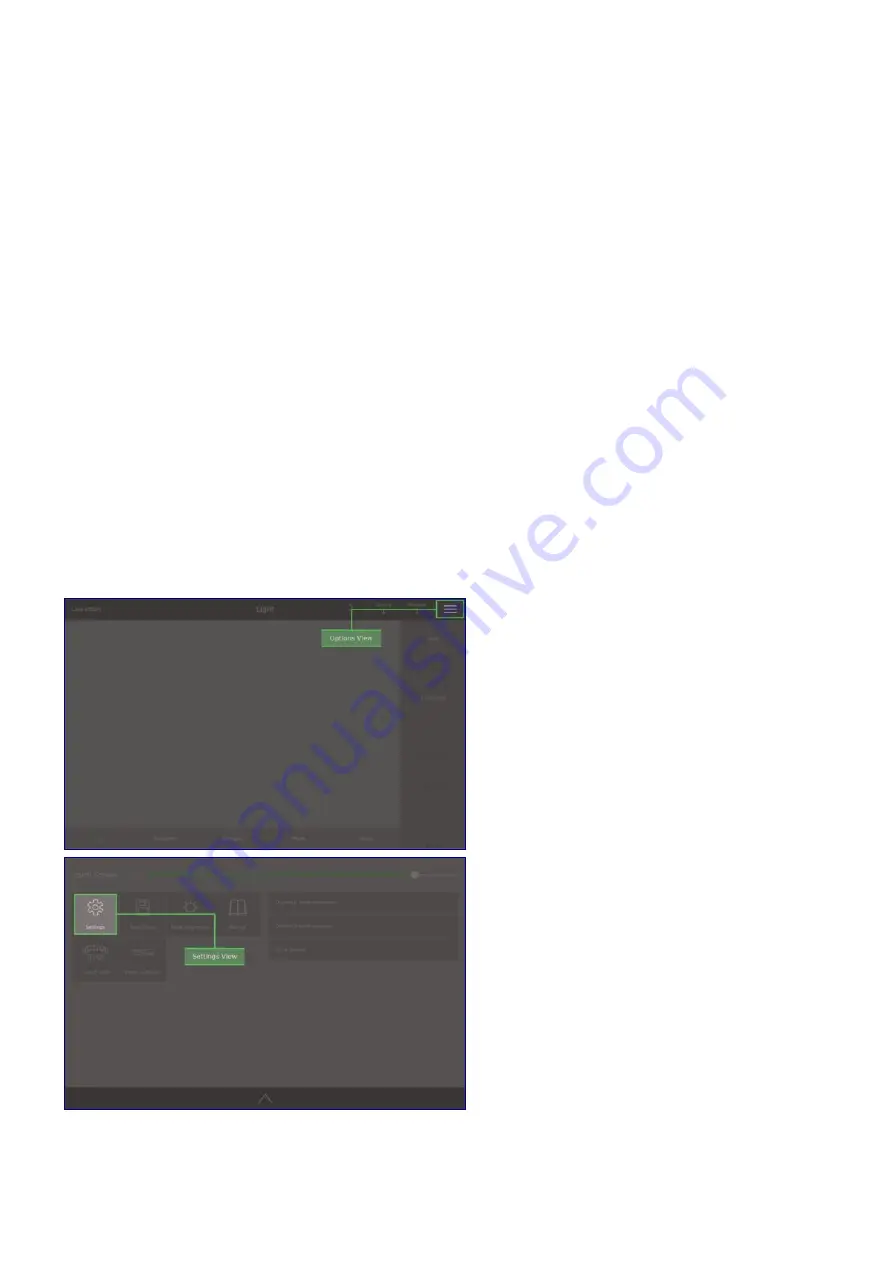
Adding Devices
To patch a device, follow these steps:
1. Select Options
2. Select Settings
3. Select Patch
4. Tap the Add Device button
5. Select the library from which you want to add a device. If you are usure, select the Ray Console library
6. Next select the device you wish to patch, the device is defined by:
•
Manufacturer - The manufacterer is the company the produced your device. Usually the name of
the manufacturer is printed on the device. If you have a simple and common device like a PAR can
or Blinder, then we suggest using one of the devices listed in “Generic”
•
Model - The model is the name of the device itself. This should also be printed on the device. If
you cannot find your device, please contact Ray Console and they will add it to the library.
•
Mode - The mode defines is how the console controls the device. This is a list of the modes the
selected device has. Most devices have different modes that let the console control the device
differently. We recommend selecting the mode with the highest number of DMX channels to get
the most out of your device. To set the mode of your device, please refer to the device’s manual.
•
Number - This is how many of the selected devices you wish to patch.
7. Select apply to add the devices
8. Press
[Home]
3 times to return to the Light View
1. Select Options View
2. Select Settings View
15
Содержание Q-Ray Console 24
Страница 17: ...3 Select Patch 4 Tap Add Device 5 Select Ray Console Library 6 Select a Device 16...
Страница 19: ...18...
Страница 23: ...1 Select Options View 2 Select Light Layout 3 Position device symbols 4 Align Device Symbols 22...
Страница 25: ...Controlling Attributes Colour Position Gobo Beam Picker Effects Colour Picker Colour Tiles Colour Space 24...
Страница 65: ...1 Select Options View 2 Select Light Layout 3 Position device symbols 4 Align Device Symbols 64...






























