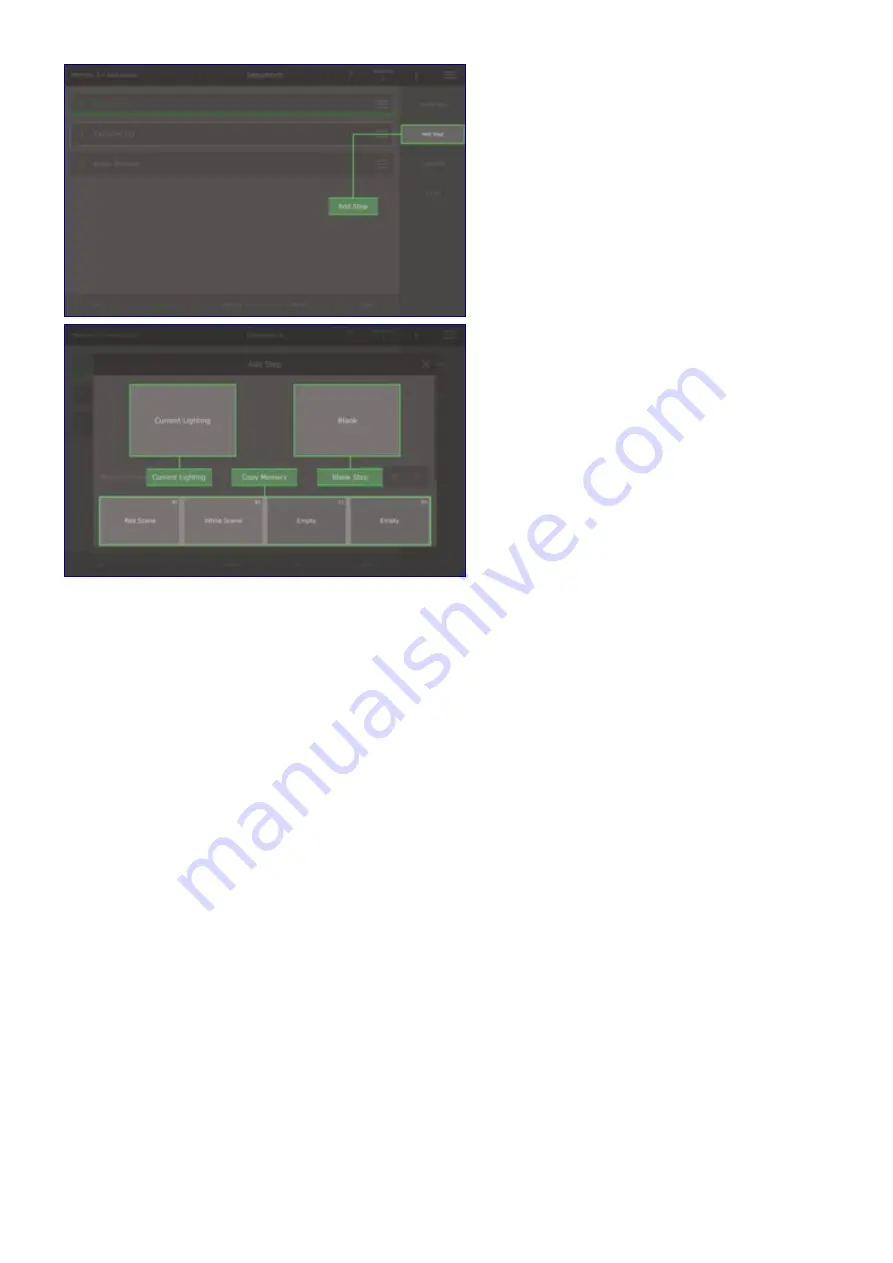
2. Select the add step option
3. Add a step to the sequence
Editing Your Sequence
Once you have added a few steps, you can now start to edit them and prepare your show. Tap the three
lines on the left of any step to display the step options:
Delete: Remove the selected step from the sequence
Move Up / Down: Move the selected step so that it plays in a different order in the sequence
Duplicate: Make an exact copy of one of your steps
Customise: Freely change the name and number of your step (the order in which steps are played is
defined by the sequence list). Further options are detailed in Customise Step and Step Timers.
View Step: See what device's attributes are saved in the step
Editing Steps
What you see is what you get. So the simplest way to edit a step is:
1. Turn all memories off by moving all memory faders down to zero (you may need to change page
to get all of them)
2. Turn all devices off by moving all device faders down to zero (you may need to change page to get
all of them)
3. Fade through your sequence until the step you want to edit is green (the current step)
4. Increase the intensity of any devices you wish by just moving up the device fader
5. Decrease the intensity of any devices you wish by moving the device fader to the top and back
down
44
Содержание Q-Ray Console 24
Страница 17: ...3 Select Patch 4 Tap Add Device 5 Select Ray Console Library 6 Select a Device 16...
Страница 19: ...18...
Страница 23: ...1 Select Options View 2 Select Light Layout 3 Position device symbols 4 Align Device Symbols 22...
Страница 25: ...Controlling Attributes Colour Position Gobo Beam Picker Effects Colour Picker Colour Tiles Colour Space 24...
Страница 65: ...1 Select Options View 2 Select Light Layout 3 Position device symbols 4 Align Device Symbols 64...






























