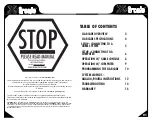To customise a memory, select the
Memory Page Dropdown
, tap the memory you want to customise and
select the
Customise
option on the right.
The number of the memory is simply its location: [Button][Page]. Tap the name to change it to whatever
you want.
What you see is what you get. This means all attributes of all devices are saved in your memory.
However, sometimes it is useful, not to play some attributes, this way you can for instance change a
devices position independently of its intensity. Here is an explination of each option:
Modes
Standard: The device attributes saved on the memory are applied to the light view and DMX output. The
changes are mixed via HTP and LTP with any other devices, memories or sequence steps.
Solo: The device attributes saved on the memory are applied to the light view and DMX output. All
attributes of all other devices not in the memory are faded out as the memory is faded in. When the
memory is faded out, all attributes of other devices return to normal.
Inhibit: The device attributes saved on the memory are removed from the light view and DMX output as
the memory is faded in. The attributes are faded back in as the memory is faded out.
Submaster: Various different fuctions can be put on the device fader such as grand master, house lights,
volume, etc...
Devices
All Devices: The default is to apply saved attributes from all devices when the memory is faded in.
Shining Devices: This setting applies only the attributes of devices with an intensity over 2%. This means
attributes of devices which are not shining are not changed.
Selected Devices: Selecting this setting opens a dialogue where you can choose exactly which device's
attributes should be applied to the light view whan the memory is turned on.
Attributes
Intensity: Enabling this means the intensities saved in the memory will be applied when the memory is
turned on.
Colour: Enabling this means the colours saved in the memory will be applied when the memory is turned
on.
Position: Enabling this means the positions saved in the memory will be applied when the memory is
turned on.
Beam: Enabling this means the beams saved in the memory will be applied when the memory is turned
on.
Gobo: Enabling this means the gobos saved in the memory will be applied when the memory is turned on.
Finally you can also cause a media track to start playing by selecting a media as described in
Starting
Media from Memories and Steps
41
Содержание Q-Ray Console 24
Страница 17: ...3 Select Patch 4 Tap Add Device 5 Select Ray Console Library 6 Select a Device 16...
Страница 19: ...18...
Страница 23: ...1 Select Options View 2 Select Light Layout 3 Position device symbols 4 Align Device Symbols 22...
Страница 25: ...Controlling Attributes Colour Position Gobo Beam Picker Effects Colour Picker Colour Tiles Colour Space 24...
Страница 65: ...1 Select Options View 2 Select Light Layout 3 Position device symbols 4 Align Device Symbols 64...